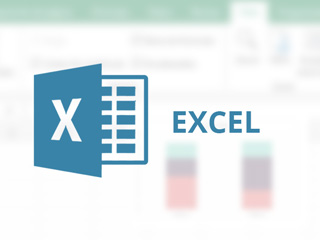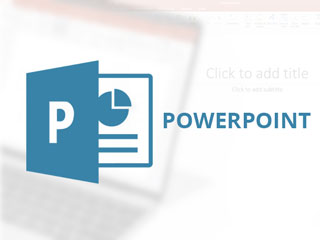Word es uno de los editores de texto más utilizados, cientos de miles de usuarios como nosotros lo usan para preparar documentos.
Las herramientas de que dispone nos permiten, no solo dar un formato más profesional al texto, sino utilizar funciones que enriquecen de forma fácil nuestro documento.
Este es el caso de la creación de índices en Word que nos permite agregar un conjunto de palabras clave, un glosario, y los números de página en las que aparecen las palabras.
En este artículo que publicamos os dejamos una guía paso a paso en vídeo para utilizar la herramienta de crear índices de Word, estos son los contenidos:
- Crear un índice en Word paso a paso -VIDEO-.
- Cómo incluir un índice en Word marcando entradas.
- Añadir índice en Word con opción de Marcar todas.
- Insertar un Marcador en Word.
- Crear Automarcar para un Índice de Word.
Crear un índice en Word paso a paso.
El vídeo se ha realizado utilizando Microsoft Word del Office 365, pero se puede realizar en otras versiones de Word de forma análoga.
Se trata de tres ejemplos prácticos donde iremos punto por punto creando un índice en la parte final de un documento.
¿Qué es un índice en Word?
Se trata de un grupo de palabras o glosario y los números de página del documento en las que aparecen. Se incluye normalmente al final del documento.
Si lo prefieres en los siguientes puntos transcribimos los pasos seguidos en el video.
Cómo incluir un índice en Word marcando entradas
Vamos a realizar un primer ejemplo partiendo de un documento de Word donde vamos a incluir un índice marcando entradas.
Para marcar entradas, basta que nos situemos en determinada palabra, en nuestro ejemplo, la palabra “Word”, situada en la página 1, e ir a la ficha Referencias – Marcar Entrada.

Podemos aplicar si queremos una subentrada, que va a ser un texto explicativo de lo que es esta entrada (no lo voy a hacer en este caso), Marcar, crea una marca en el propio documento, que aparece visible gracias a que tenemos activada la Marca de tabulaciones desde la ficha Inicio – Párrafo y por ejemplo, podemos marcar en otra página, en la página 2 la palabra “vídeo”.
Marcamos en el cuadro de diálogo y cerramos.

Y con esas marcas generadas podemos insertar nuestro índice, habitualmente en la parte final del documento, nos situamos en él y ahora desde la ficha Referencias insertamos el índice.
Consejo: pulsa Ctrl+Fin para desplazarte hasta el final del documento.
El índice permite alinear números de página a la derecha, como carácter de relleno usaremos estos puntos, formato estilo personal y lo dejaremos en 2 columnas.
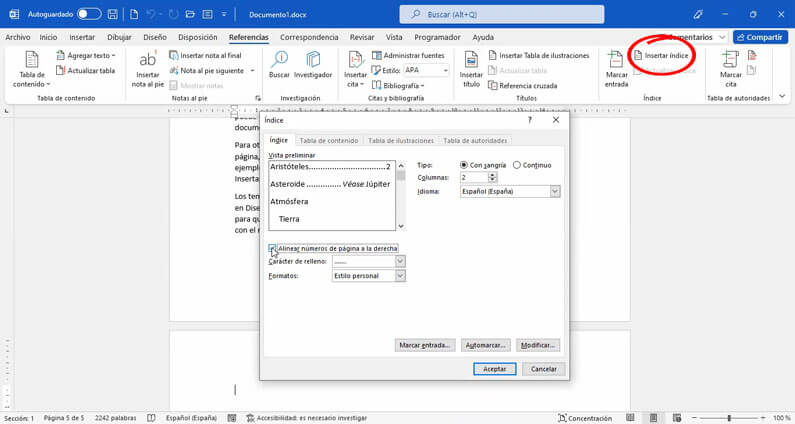
Aceptamos y ¡ya has creado tu primer índice!, en el que vemos que tenemos nuestras palabras con las páginas ubicadas.
Básicamente acabamos de ordenar las palabras alfabéticamente.
Añadir índice en Word con opción de Marcar todas
Para eso, nos podemos situar en una primera página, marcar por ejemplo la palabra “Word” e ir a la ficha Referencias – Marcar entrada y aplicar Marcar todas.
Eso hará que se marquen todas las palabras “Word” en todas las páginas del documento.
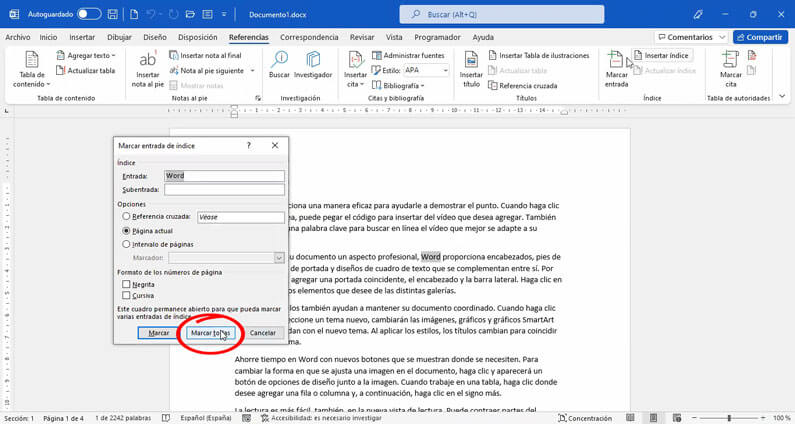
Al cerrar e ir a la parte inferior de nuestro documento vamos a insertar el índice en una nueva página. Desde la ficha Referencias lo insertamos, en esta ocasión alineamos números de página a la derecha, podemos utilizar algún formato personalizado nuestro, por ejemplo, especial Moderno si queremos.
Consejo: Pulsa Ctrl+Enter para crear una página nueva para el índice.
Aceptar y vemos como el índice nos crea todas las páginas en las cuales se insertan esas palabras (en este caso, páginas 1, 2, 3 y 4 del documento).
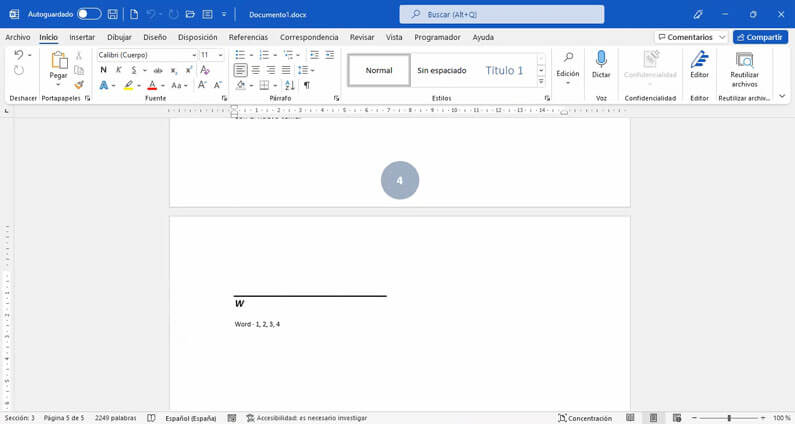
Insertar un Marcador en Word
Para situar un marcador, basta que nos situemos por ejemplo en la parte inicial del documento, seleccionamos las 2 primeras páginas. Con las dos páginas seleccionadas, vamos a la ficha Insertar, dentro de Insertar – Vínculos – Marcador.
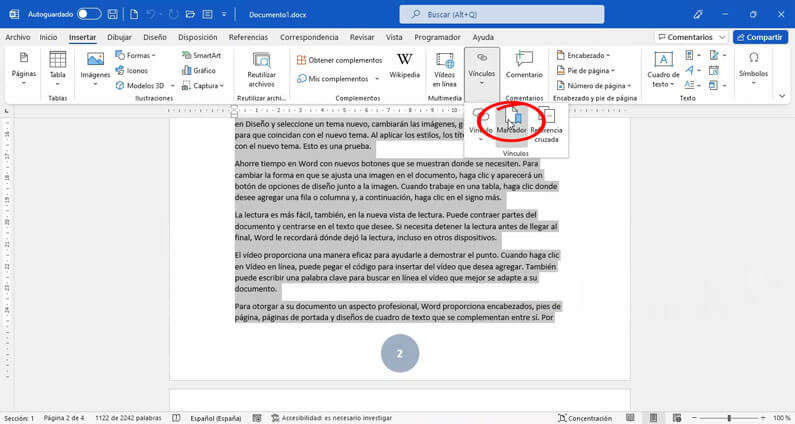
El nombre del marcador no permite espacios en blanco, lo vamos a llamar MIMARCADOR, agregamos y con el marcador ya realizado, basta que ahora situemos una palabra, por ejemplo, la palabra “encabezado” y desde la ficha Referencias, en el apartado Marcar Entrada, tenemos que ir a Intervalo de páginas, Marcador, desplegar la opción y seleccionar nuestro marcador, en este caso, “MIMARCADOR”.
Al marcar nos generará una marca, en este caso con estas letras, “XE encabezado MIMARCADOR”.

Ahora vamos a la parte inferior del documento e insertamos nuestro índice, desde la ficha Referencias – Insertar Índice, por ejemplo, alinear números de página a la derecha, carácter de relleno con unos guiones y formato clásico, al Aceptar nos aparece que la palabra “encabezado” la ha situado en el marcador que está justo en las páginas 1 y 2.
Podemos siempre quitar desde la ficha Inicio estas marcas que tenemos con el Mostrar todo de las marcas de tabulaciones.
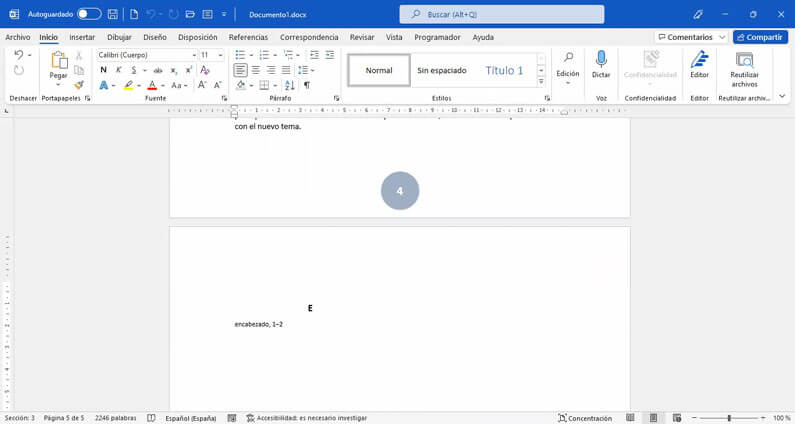
Crear Automarcar para un índice de Word
Una opción dentro del cuadro de diálogo Índice es la de Automarcar. Vamos a repasar en qué consiste.
Lo que haremos en esta ocasión es basarnos en una tabla de 2 entradas, con 2 columnas, en las cuales en la columna de la izquierda escribiremos nuestras palabras que queremos que vayan a formar parte de nuestro índice.
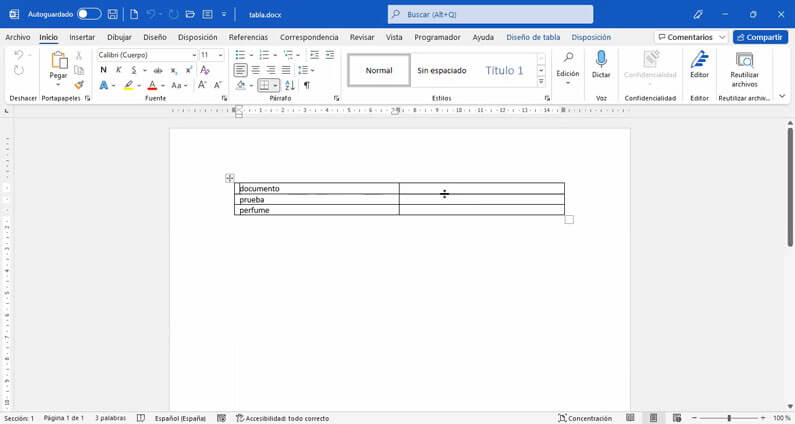
La columna de la derecha la dejaremos vacía.
Entonces si vamos a nuestro documento en la ficha Referencias en la zona de Insertar índice hay un apartado que se llama Automarcar.
Al Automarcar nos pide que llamemos a nuestra tabla. Esa tabla la buscamos, la ubicamos y al abrirla se marcan todas las partes del documento en las cuales aparecen esas palabras.
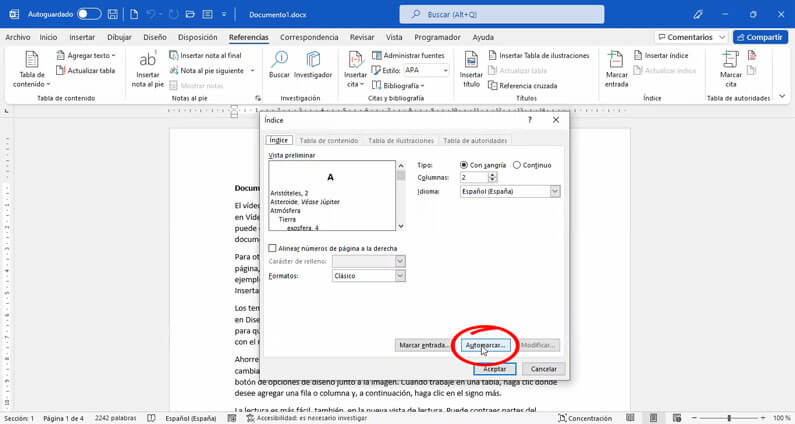
Basta que vayamos a la parte final del documento dónde habitualmente se insertan los índices y ahora en la ficha Referencias – Insertar Índice.
Alineamos números de página a la derecha y por ejemplo utilizamos en este caso un formato de nuevo con puntos y un formato clásico, aceptamos y nos genera nuestro índice, en este caso con Automarcar, indicando esas palabras en qué páginas aparecen en el documento.
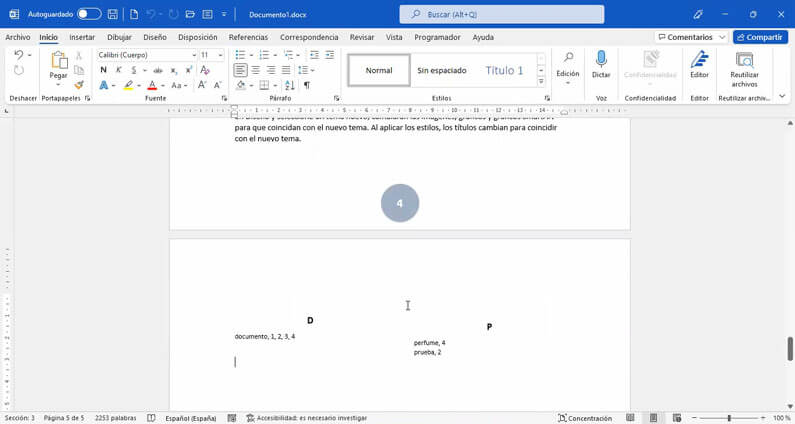
Siempre en los índices, lo términos aparecen marcados y las páginas en las que están por orden alfabético.
Con ello esperamos haberte mostrado lo fácil que es realizar índices y de paso introducirte a nuestro curso de Word donde podrás aprender muchas cosas más.
Y si quieres tomar alguna más de nuestras “píldoras formativas” te dejamos otras sugerencias como:
Cómo hacer una tabla dinámica en Excel paso a paso.
Cómo hacer gráficas en Excel.
O quizás te puedan interesar otras acciones formativas relacionadas: