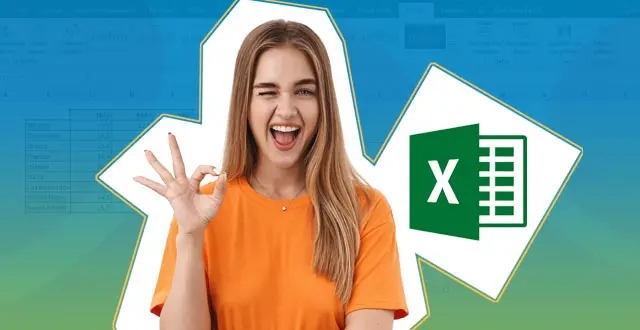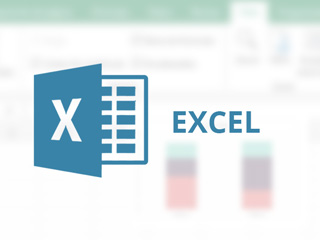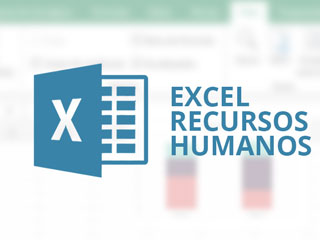Excel es una herramienta de cálculo muy potente y versátil que permite hacer casi cualquier cosa a la hora de trabajar con números. Uno de los aspectos más interesantes de la hoja de cálculo de Microsoft es la posibilidad de representar gráficamente esos números y así facilitar su comprensión.
El sistema de creación de gráficas de Excel es muy intuitivo y dinámico, permitiendo generar una gráfica de apariencia profesional en apenas unos clics de ratón.
En este artículo veremos cómo hacer un gráfico en Excel de forma rápida y sencilla.
¿Quieres seguir el tutorial de Excel en vídeo? Posteriormente te dejamos la transcripción paso a paso del tutorial.
Video-tutorial
Aquí dejamos el tutorial en video donde mostramos cómo crear un gráfico en Excel partiendo de los datos seleccionados y te indicaremos algunos atajos de teclado para crear rápidamente un gráfico:
Qué es una gráfica en Excel
Las gráficas de Excel son una representación visual de una serie de datos y son utilizadas en informes, análisis de datos, cuadros de mandos empresariales y similares, para analizar y comprender lo que representan esos datos.
Es mucho más sencillo comprender lo que significa una serie de datos numéricos o estadísticos si se ven representados de forma visual. Las gráficas de Excel hacen más sencilla la comprensión de series de datos ayudando a descubrir tendencias, localizar picos máximos y mínimos, y analizar progresiones a lo largo del tiempo.
Cómo hacer una gráfica en Excel
A continuación, mostraremos cómo crear una gráfica de Excel a partir de una serie de datos:
1 Datos para hacer la gráfica
Es necesario disponer de una serie de datos para poder generar la gráfica a partir de los mismos. Para ello hay que utilizar las celdas de Excel y crear una tabla con filas y columnas donde ir introduciendo los distintos datos.
2 Seleccionar el tipo de gráfico
Una vez se disponga de la tabla de datos para crear la gráfica, hay que ir al menú Insertar de Excel que es donde se encuentran las distintas opciones para la generación de gráficas. Hay que seleccionar la tabla que contiene los datos y optar por:
- Seleccionar gráficos recomendados. Al seleccionar Gráficos recomendados entre las opciones del menú insertar, Excel analizará el tipo y estructura de los datos aportados y proporcionará una serie de gráficas adecuadas para representarlos. Cuando se elija y acepte el tipo de gráfica recomendada, se generará la gráfica de forma automática y se insertará en la misma hoja desde la que se esté trabajando (lo habitual es hacerlo desde la misma hoja donde están los datos, pero puede ser en otra hoja).
- Seleccionar un tipo de gráfico. Se puede seleccionar primero el tipo de gráfico a generar entre las distintas opciones que muestra Excel en el menú Insertar, en forma de iconos. Se pueden elegir entre gráfico de barras, de líneas, circulares, de dispersión, de superficie y algunos otros. Tras seleccionarlo se creará automáticamente la gráfica en la hoja.
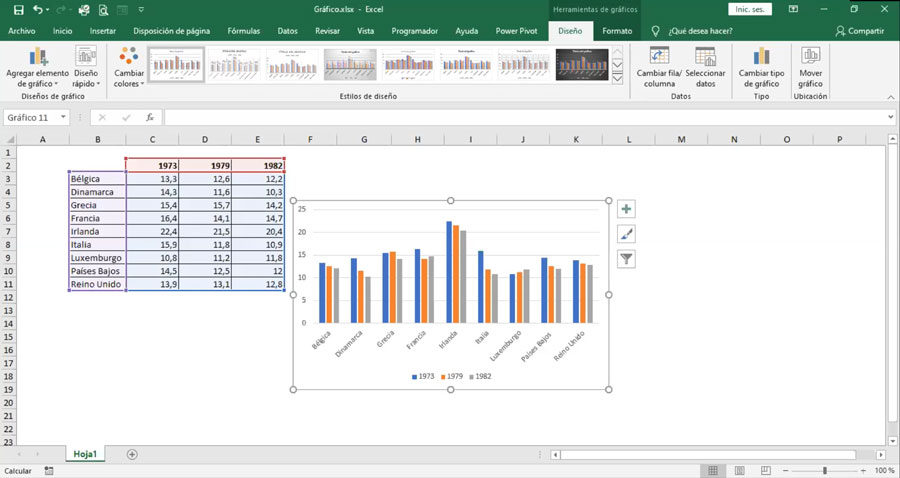
Cómo editar una gráfica de Excel
Una vez creada la gráfica es posible editarla, cambiando y configurando una gran cantidad de parámetros para poder personalizarla al gusto. Las principales acciones que se pueden editar en una gráfica de Excel son:
- Cambiar el tipo de gráfico. Si se selecciona la gráfica, basta con elegir otro tipo de gráfico desde el menú Insertar y la gráfica se actualizará de forma automática a ese tipo de gráfico.
- Seleccionar el rango de datos. Si se necesita quitar datos o añadir otros a la gráfica, se puede modificar el rango de datos seleccionando toda la gráfica, haciendo clic derecho, y seleccionando la opción Seleccionar Datos.
- Modificar Leyenda. La leyenda del gráfico es totalmente editable, incluso pudiendo ocultarse. Para ello hay que seleccionarla y con clic derecho ir a Formato de Leyenda.
- Cambiar título del gráfico. Al seleccionar el título del gráfico se puede eliminar, modificar, cambiar ubicación y personalizar su aspecto visual.
- Personalizar el aspecto visual. Excel permite cambiar el aspecto visual del gráfico, modificando los colores (incluso los colores de cada valor, por ejemplo, en los gráficos de barras se puede personalizar el color de cada barra), añadir el valor de los datos a la gráfica, ampliar o disminuir su tamaño, etc. Seleccionando la gráfica y con clic derecho se puede abrir la ventana Formato del área del gráfico, desde donde se puede modificar aspectos generales de la gráfica. Manteniendo esa ventana abierta y seleccionando los distintos elementos del gráfico se pueden ir personalizando de manera individual.

Hemos visto cómo crear y editar una gráfica en Microsoft Excel de forma sencilla. En apenas unos segundos se puede generar un gráfico con aspecto profesional para representar visualmente una serie de datos. Una vez creada la gráfica las opciones de modificarla y adaptarla a los gustos y necesidades son muy amplias, gracias a las herramientas de edición de gráficas de Excel.
¿Quieres aprender más cosas sobre Excel? ¿Te has quedado con ganas de más? Otros tutoriales son:
Y también te invitamos a visitar nuestros cursos completos para diferentes niveles y te unas a nuestros alumnos, con un profesor que te atenderá de forma personalizada y con horarios flexibles.