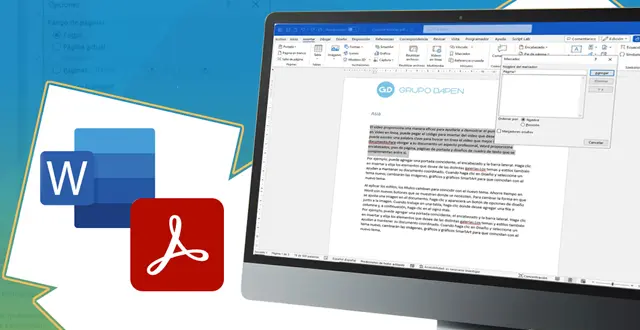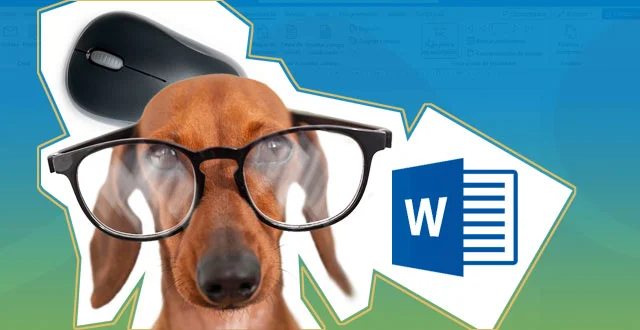Vamos a aprender cómo convertir un archivo Word en PDF y además vamos a entrar en las propiedades del documento PDF para quitar metadatos. Comenzaremos por agregar unos marcadores al texto y guardaremos una copia en PDF cambiando las opciones.
Video Word a PDF quitando metadatos
Inserción de marcadores
Para ello contamos con un archivo Word que tiene 3 páginas. Vamos a aplicar unos marcadores. Seleccionamos el primer párrafo. Menú de Insertar, Marcador. Vamos a asignarle un nombre, por ejemplo, Página1, Agregar.
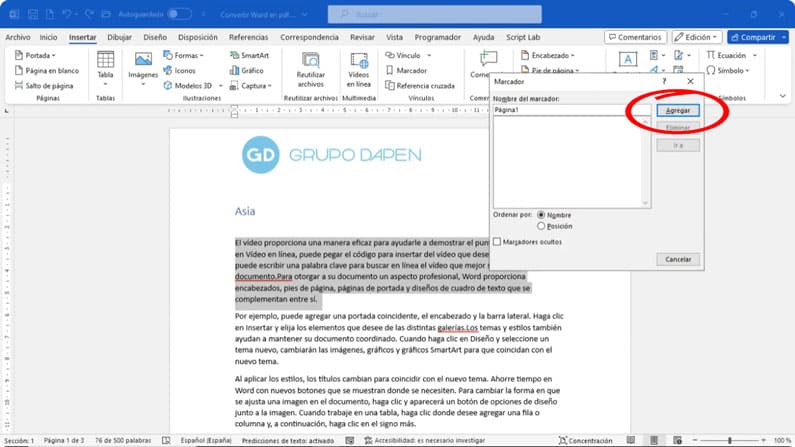
Vamos a ir a la página 3. Con Ctrl+I (Ir a), Página, Número de página 3, Ir a, seleccionamos el comienzo del párrafo de la página 3, aplicamos otro marcador. Insertar – Marcador – Página3. Es un ejemplo de agregar marcadores en Word.

Guardar como PDF sin metadatos
Hecho eso vamos al comienzo del documento, Ctrl+Inicio y aplicamos Archivo – Guardar como. En la parte superior «Convertir Word en PDF» que es como se llama el documento, entramos en Más opciones, el tipo lo cambiamos a PDF.

Lo interesante viene ahora. En las Opciones podemos elegir si queremos incluir información no imprimible o sí no la queremos incluir.
Vamos a decir que sí queremos los marcadores usando los marcadores de Word. Si lo desmarcamos no lo estaríamos registrando en el PDF. Además, en el PDF vamos a quitar Propiedades del documento porque no quiero que aparezcan los metadatos.
Los metadatos puede ser información relevante, incluso confidencial como el propio autor del documento. No quiero verlo, quito Propiedades del documento. Aceptamos y posteriormente guardamos.
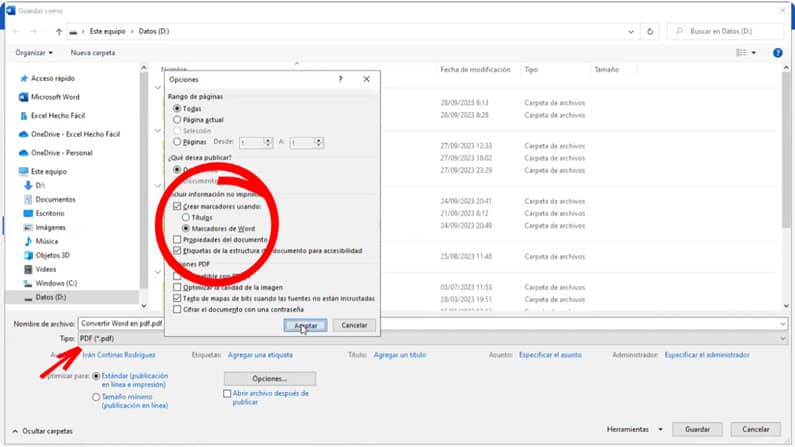
Cabe mencionar que en la ventana de Opciones también podemos elegir si el archivo PDF obtenido va a ser Compatible con PDF/A, que es un estándar ISO de calidad que asegura que nuestro documento PDF “perdure en el tiempo”. Es muy recomendable activar esta opción si queremos que nuestro documento sea accesible tanto en el futuro como en el “pasado”, por equipos con aplicaciones antiguas.
Si ahora abrimos el documento, doble clic, se abre el PDF. Vamos al menú de Propiedades del documento, podemos ver como el apartado de Autor aparece vacío, en el PDF no sabremos quién lo ha creado.
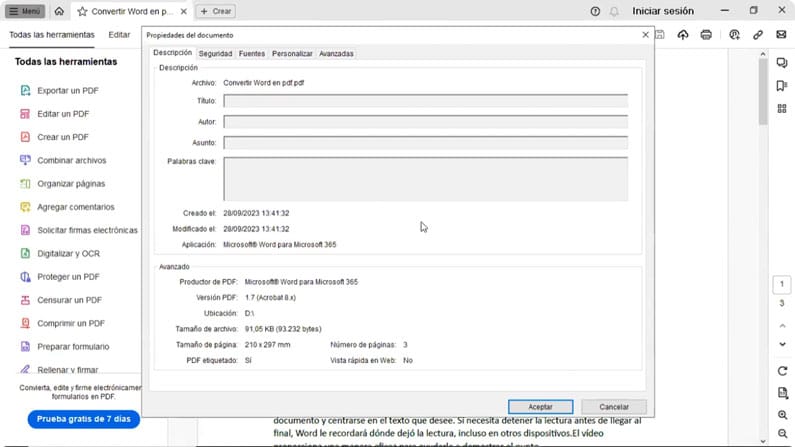
Además, en la zona de la derecha, Marcadores, los hemos vinculado, de forma que puedo ir a la Página1 o puedo ir a la Página3 y hemos visto como ha ido a la página última del documento, a la página 3.
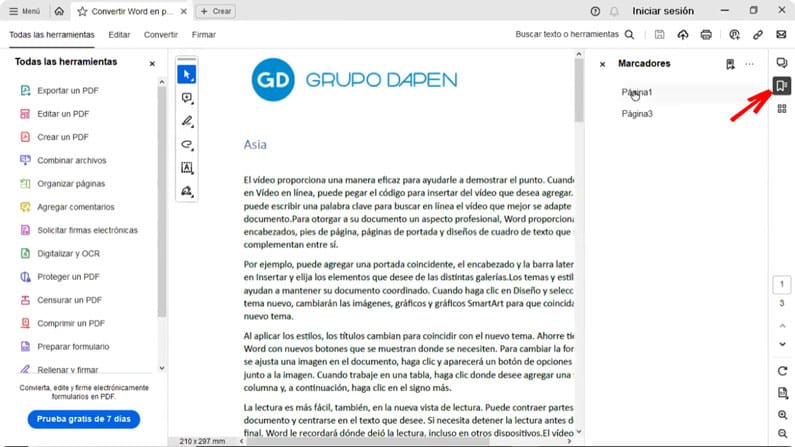
Si fuéramos al documento Word y accediera a Archivo – Información, aquí sí podría ver quién es la persona que ha creado el documento, pero ya no en el PDF porque hemos modificado esa propiedad.
Exportar documento a PDF
Hay otra posibilidad de guardar un documento de Word en PDF. Para ello debemos seleccionar Archivo – Exportar – Crear documento PDF/XPS y hacer clic en el botón Crear documento PDF/XPS, con lo que accederemos a la ventana Publicar como PDF o XPS y haciendo clic en el botón Opciones podemos proceder de forma análoga a la explicada arriba.
Pues esto ha sido cómo convertir un archivo de Word a PDF retocando las propiedades del documento PDF.
¿Más cosas sobre Word? Entra en nuestra sección de videos con más trucos y lecciones.