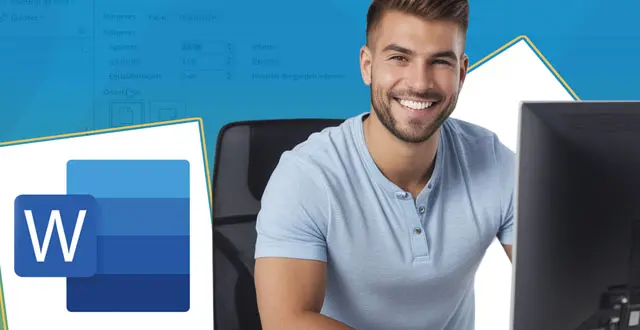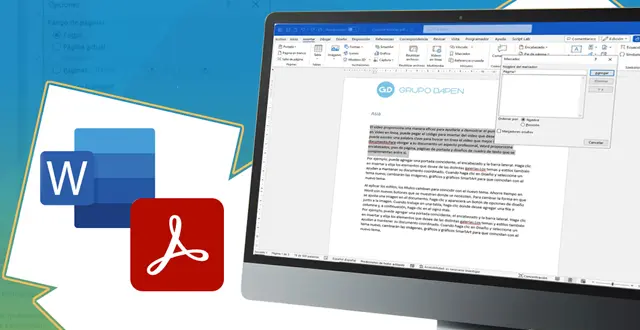A continuación os enseñaros a utilizar las secciones en Word con 3 ejemplos distintos.
Las secciones permiten establecer opciones de formato y diseño de página específicas, como numeración de línea, columnas o encabezados y pie de página para diferentes partes del documento.
Word trata un documento como una única sección hasta que se inserta un salto de sección.
Video secciones en Word
Las secciones se insertan desde Disposición – Saltos, y hay 4 opciones, por página siguiente, continua, página par o página impar.
Una forma de ver las secciones es en la barra de estado, en la barra inferior, clic derecho y se pueden sacar activando el check de Sección y se habilitarán las secciones disponibles.
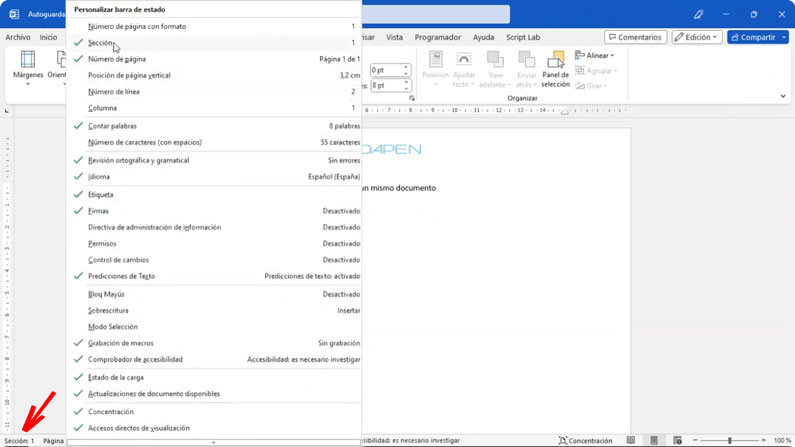
Ejemplo 1: documento con páginas verticales y horizontales.
El primer ejemplo que vamos a ver es cómo crear un documento con páginas verticales y horizontales en un mismo documento.
Para ello vamos a insertar un pequeño texto con =rand(20,5), esto va a crear un texto aleatorio de 3 páginas. Vamos a suponer que quisiéramos una primera página con orientación vertical, la página 2 con orientación horizontal y la página 3 con orientación vertical.
Inicialmente el documento de Word ocupa una única sección, lo que significa que cualquier configuración de página que realicemos afecta a todas las páginas del documento por igual. Es decir, si fuéramos a la página 2 y cambiáramos la orientación a horizontal se cambiarían todas las páginas del documento.
Antes de cambiar la configuración de página debemos crear tantas secciones como disposiciones de página queramos. Como vamos a tener páginas verticales (la primera), páginas horizontales (la segunda) y páginas verticales (la tercera) necesitamos 3 secciones.
Vamos a ir a la página 2, para insertar allí una sección. Podemos aplicar atajo de teclado Ctrl+I, para desplegar el cuadro de diálogo Buscar y reemplazar, seleccionar Ir a Página y en número de página ponemos 2 y hacemos clic en Ir a.
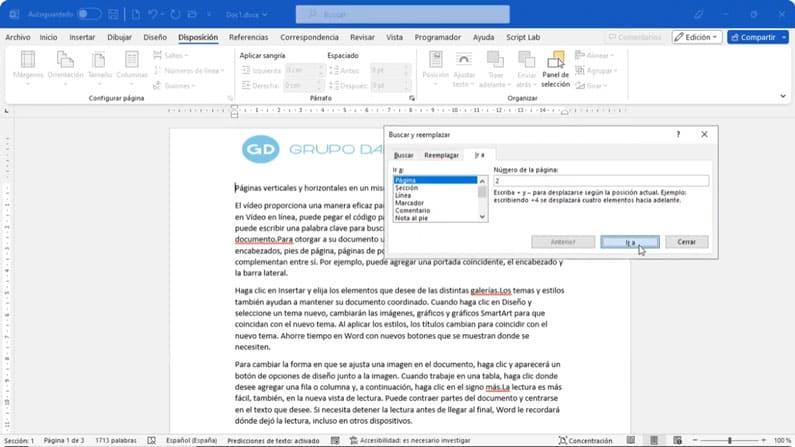
Ya estamos al comienzo de la página 2 y vamos a aplicar un salto de sección. Desde Disposición – Saltos – Salto de sección Continua, inserta un salto de sección y empieza la sección nueva en la misma página.
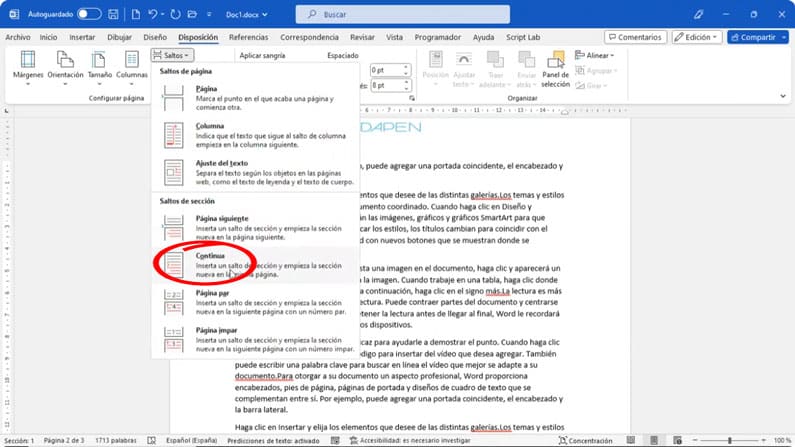
Igualmente, con Ctrl+I volvemos a desplegar la ventana de Buscar y reemplazar, para ir a la página 3 e insertamos una nueva sección, Disposición – Saltos – Salto de sección continua y ya lo tendríamos, las 3 secciones en el documento. En la barra de estado, abajo a la izquierda, vemos que estamos en la sección 3 en la página 3.
Para cambiar la página 2 a orientación horizontal nos situamos primero en ella. No es necesario que estemos al comienzo de la página 2, pero una forma rápida de ir a la página es volviendo a repetir: Ctrl+I, Ir a Página 2, Ir A, que nos llevaría al principio.
Comprobamos, desde la barra de Estado que estamos en la sección 2 página 2. Abrimos la ventana de Configuración de página dese la ficha Disposición, haciendo clic en el icono de la esquina inferior derecha del grupo Configurar página. En orientación seleccionamos Horizontal y clic en Aceptar. Ya lo tendríamos.
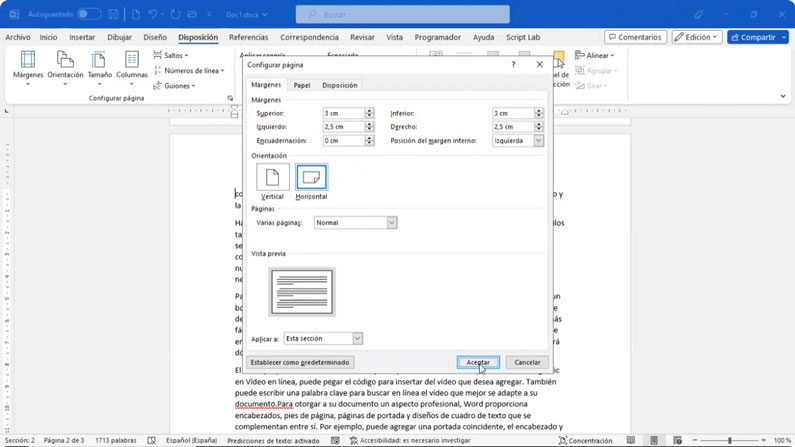
Podemos comprobar como la primera página va con orientación vertical, la segunda página (sección2) va con orientación horizontal. Se ha llevado un poquito de la página 3, hasta donde acaba, porque al cambiar la orientación el texto ha aumentado y en la página 4 vemos que este bloque de texto vuelve a mostrarse con orientación vertical.
Ejemplo 2: distintos encabezados y píes de página para cada sección.
En un segundo ejemplo, vamos a trabajar con distintos encabezados y píe de página para cada sección. La idea va a ser trabajar con un encabezado para una página y luego con un encabezado distinto para las páginas 2 y 3.
Insertamos un pequeño texto con =rand(20,5), esto crea 3 páginas. Vamos a la parte superior con Ctrl+Inicio. Desde la ficha Insertar podemos ir a Encabezado – Editar Encabezado. Esto crea una edición de encabezado y podríamos editarlo, pero si no hago nada, se va a llevar por delante en todas las páginas el mismo encabezado y eso no lo queremos.
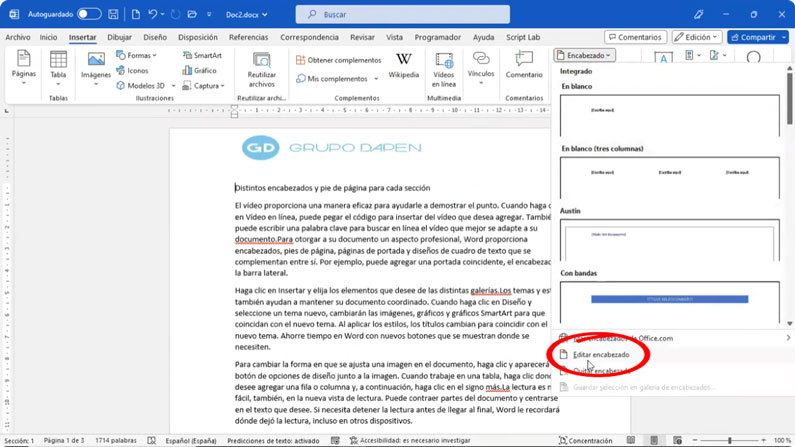
Vamos a la página 2 con Ctrl+I, Página 2, Ir A.
Insertamos aquí un salto de sección desde Disposición – Saltos – Sección Continua.
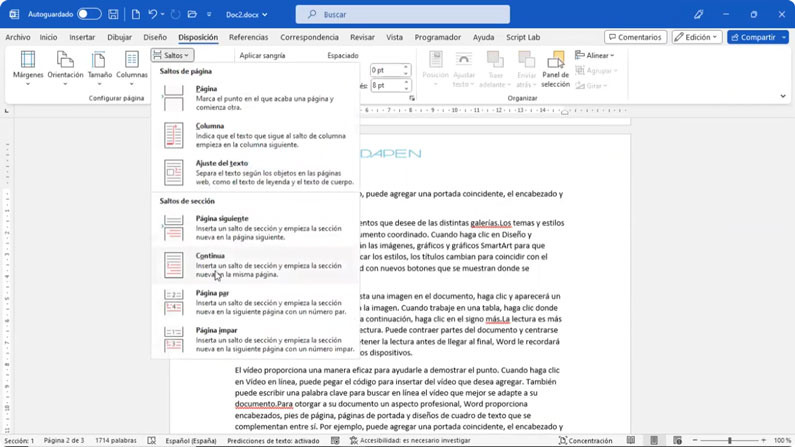
Cuando nos situamos en el encabezado podemos ver que aparece un menú emergente que dice Vincular a la anterior. Vincula a la sección anterior para seguir usando el mismo encabezado o pie de página. Eso es lo que no queremos. Al desactivar esta característica, ahora lo vamos a desactivar, justo va a romper ese vínculo y va a poder crear un encabezado o pie de página diferente para la sección actual, en este caso, por encabezados.
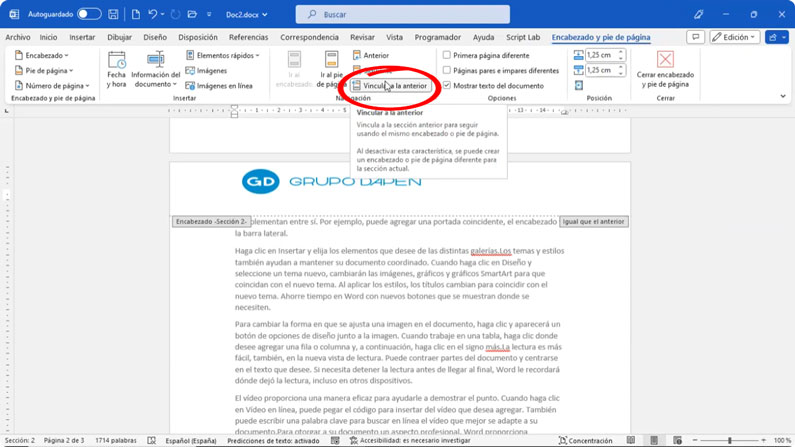
Rompemos el vínculo y ya lo tendríamos.
Vamos a introducir un texto, «Encabezado Sección 2». Ahora vamos a ir a la parte superior del documento con Ctrl+Inicio y en el encabezado escribimos «Encabezado Sección 1».
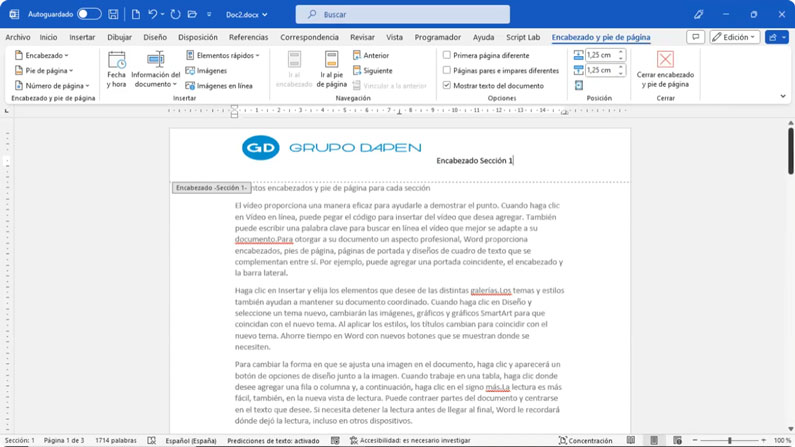
Podemos comprobar como en la página 1 (sección 1), hemos trabajado con un encabezado distinto al que tenemos en la página 2 con la sección 2.
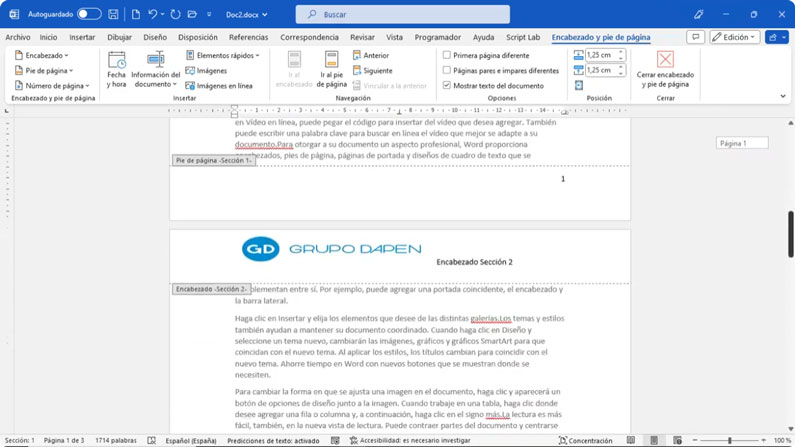
Ejemplo 3: disponer un texto en columnas periodísticas.
Un tercer ejemplo de columnas periodísticas. Las columnas periodísticas serían aquellas en las cuales el texto fluye de arriba a abajo en la primera columna y luego de ahí continua en la parte superior de la segunda columna y vuelve otra vez hacia abajo, haciendo una especie de serpiente el recorrido del texto.
Para ello lo que vamos a hacer es introducir un pequeño texto aleatorio, =rand(1,3), esto crea 1 párrafo con 3 frases en este párrafo.
Ahora vamos al menú de Disposición – Saltos – Salto de sección continua.
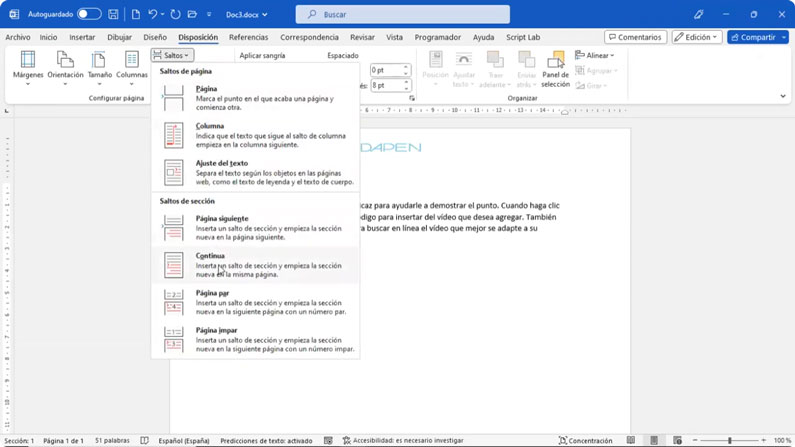
Ahora insertamos desde Disposición – Columnas – Columnas Dos, en este ejemplo trabajamos con 2 columnas.
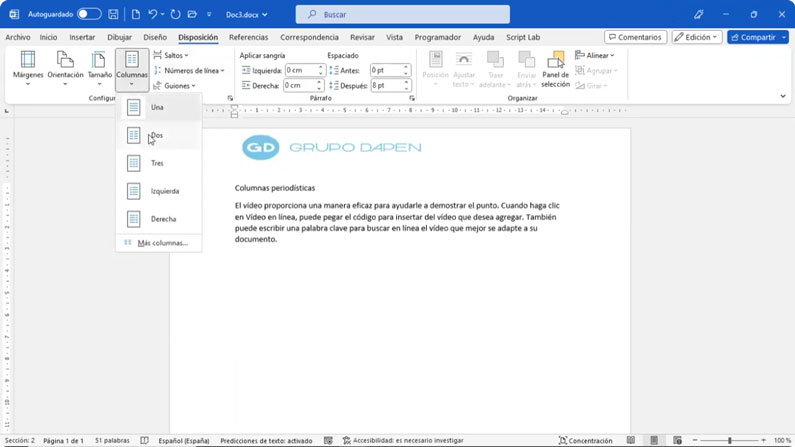
Insertamos un segundo texto aleatorio con =rand(4,2), y lo que voy a hacer es después de “Por ejemplo…”, porque quiero que esta parte del texto vaya aquí a la segunda columna, aplicamos un Salto de Columna. El texto viaja a esta parte de la columna de la derecha.
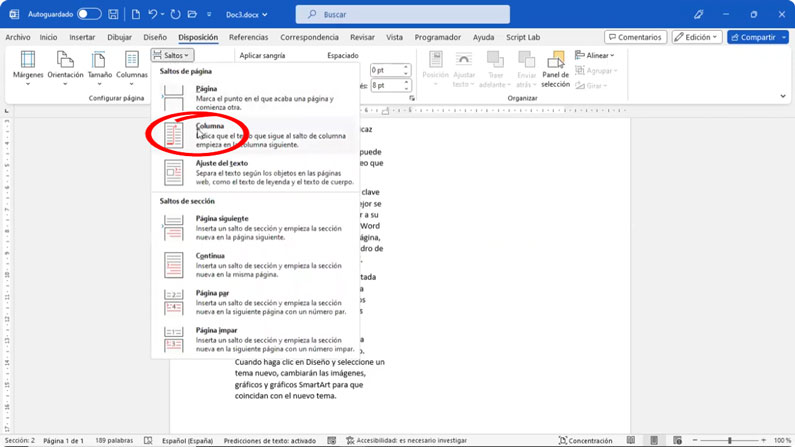
Este texto que tenemos aquí con 2 columnas es una sección distinta al texto que tenemos al comienzo de nuestro documento.
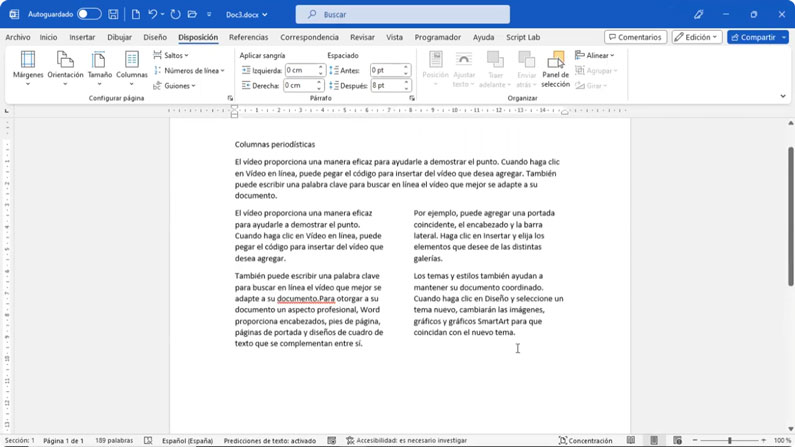
En la parte final de estas columnas aplicamos un salto de sección continua para escapar y continuar aquí y aplicar Columnas – Una y escribimos un nuevo texto hipotético que podría venir con =rand(2,2) y vemos como este texto se adecua a unas características normales en este caso ya con una única columna como la primera sección.
Tenemos 1 columna, luego 2 columnas y luego otra vez una única columna. En tres secciones distintas.
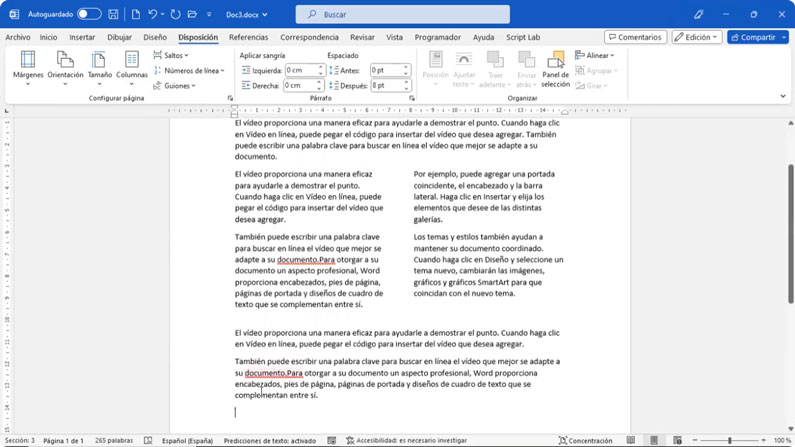
Conclusión
Esto han sido unos pequeños ejemplos de cómo se puede poner en contexto la utilización correcta de las secciones en Word. Pero no son los únicos, hay otras situaciones, como en el uso de encabezados y píes de página, en el que el uso de secciones nos permite tener tantos encabezados y píes de página como necesitemos.
Quédate con la siguiente idea, el uso de secciones en Word facilita la integración de distintas disposiciones o configuraciones de documentos dentro del mismo archivo o documento.
¿Quieres más truquitos de Word? Visita nuestra sección de videos con más tutoriales.