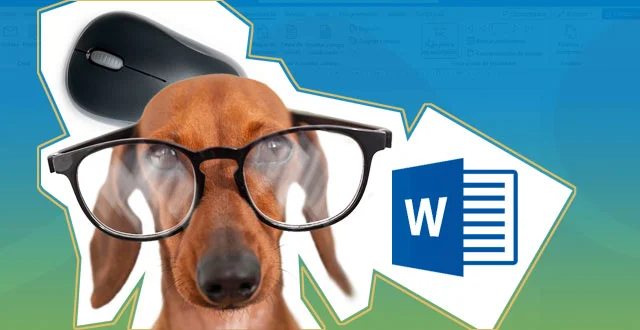Os enseñaros cómo generar una nube de palabras en Word con el complemento Pro Word Cloud. El primer paso será instalar el complemento necesario para, posteriormente, generar de forma aleatoria un texto con la función RAND(). De este texto que se genera extraeremos de una forma fácil la nube de palabras. ¡Vamos con ello!
Video
Instalar el complemento en Word
Para hacer la nube de palabras necesitamos instalar un complemento; eso lo podemos hacer desde la ficha Insertar – Obtener Complementos. En la caja de búsqueda introducimos Pro Word Cloud, buscamos, aquí aparece el complemento.
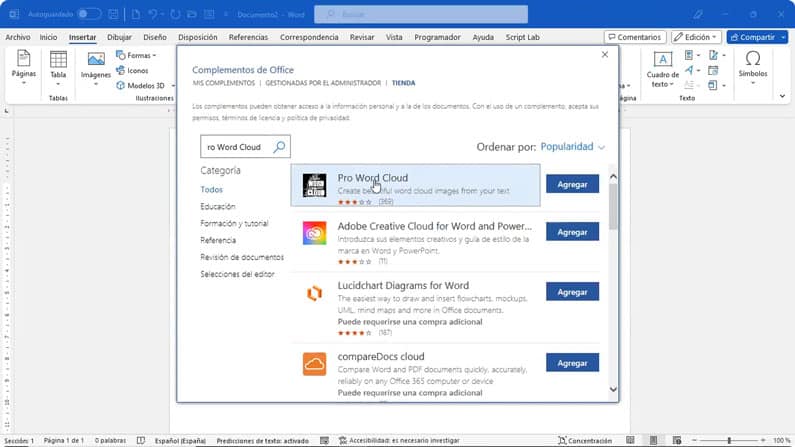
Agregamos el complemento. Leemos los términos de licencia y política de privacidad. Si estamos conformes, continuamos. Se procede a la instalación del complemento. Aquí aparece en la parte de la derecha. Si vamos a la ficha Complementos – Mis Complementos vemos que aquí ya está disponible.
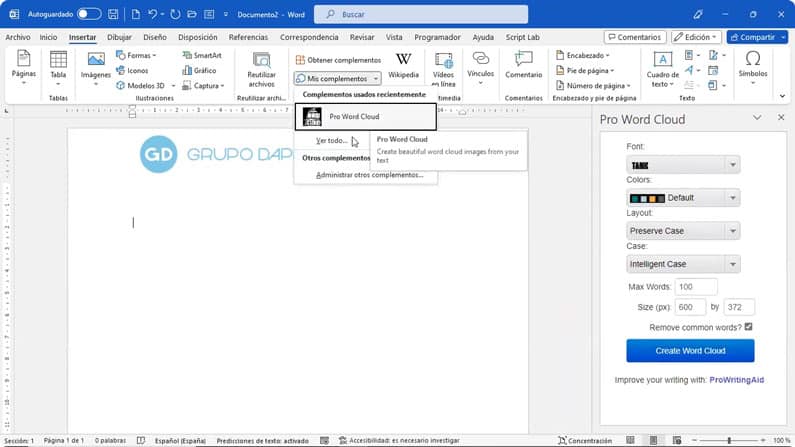
Incluir una nube de palabras en Word
Lo que vamos a hacer para aplicar el complemento es generar un texto aleatorio con la función =RAND(2,2), por ejemplo, (2 párrafos y 2 frases en cada párrafo).
Escribe la función, aplica Enter y se genera el texto.
Seleccionamos el texto con Ctrl+E y aplicamos la creación de la nube de palabras desde la parte inferior aplicando el botón Create Word Cloud. No vamos a tocar en principio todas estas opciones.
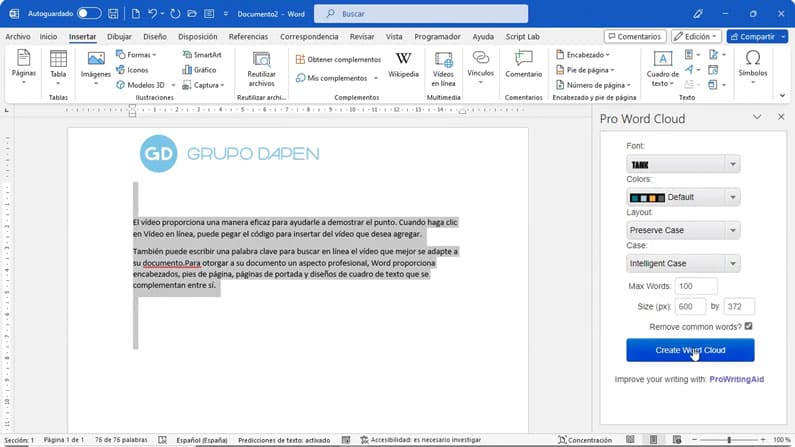
Se genera la nube de palabras tal cual la había prefijado. La vamos a insertar. Un clic en esta imagen. Ahora estaría en el portapapeles. Un clic en el documento. La pegamos con Ctrl+V.
Esto como podemos contemplar genera una imagen, arriba se genera una ficha con Formato de imagen y la imagen puede ser tratada posteriormente.
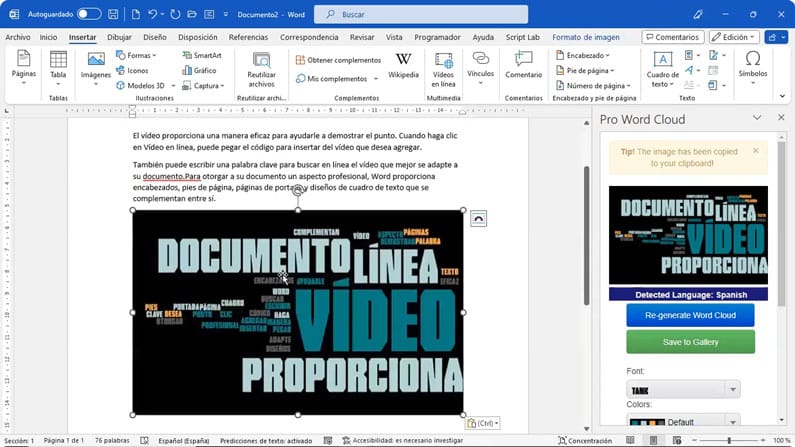
Si no nos convence esta operación lo que podemos hacer es volver a seleccionar nuestro texto e ir retocando algunas de las opciones, por ejemplo, en cuanto a la fuente que por defecto es TANK, vamos a seleccionar, por ejemplo, una fuente Silentina Movie.
Y unos colores de un tema, que por defecto es esa gama cromática. Vamos a imaginar que queremos ver la gama cromática de Sand.
Nos ofrece diferentes alternativas en cuanto a la disposición de las palabras Layout o incluso Case que hace alusión a las palabras mayúsculas o minúsculas, lo voy a dejar tal cual.
El máximo de palabras disponibles, vamos a imaginar que en lugar de 100 elegimos 8 palabras y el tamaño del cuadro de la imagen no lo voy a tocar, lo dejo en 600 x 372 píxeles.
Nos permitiría también la opción de eliminar palabras repetidas, lo dejo activado.
Creamos la nube de palabras con esta nueva configuración. Le digo aquí Regenerar Nube de Palabras. Aparece la nueva opción disponible en la parte superior. Hacemos un clic en esta imagen superior. Nos situamos en el documento. Ctrl+V y pegamos y se crea la nube de palabras nueva.
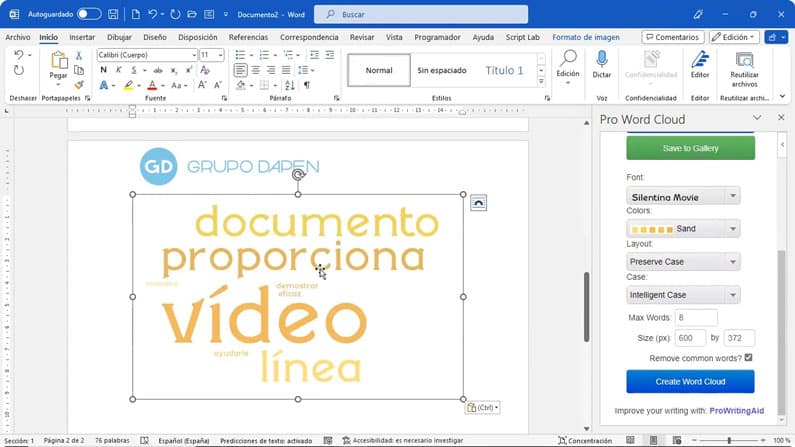
Podemos contemplar que cuantas más veces se repite la palabra en nuestro texto más grande será la palabra dentro de la propia nube de palabras en ambos casos, tanto en el primero como en el segundo caso.
En el segundo lo hemos configurado para que solamente aparezcan las 8 palabras que más veces se repiten en nuestro documento.
Pues esto es todo en cuanto a cómo se puede generar con este complemento Pro Word Cloud una nube de palabras en Word.