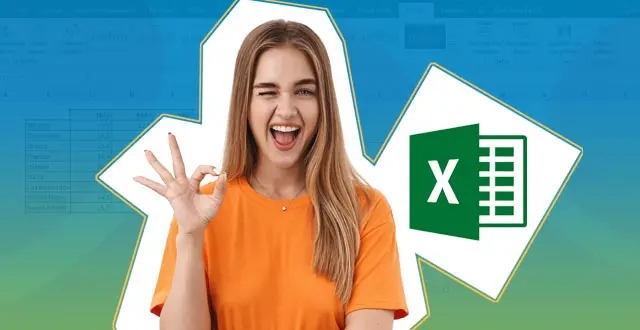Hemos realizado un vídeo donde vamos a ver cómo crear, actualizar y eliminar una tabla de contenido en Microsoft Word.
Crearemos un documento de 4 páginas en Word en Estilo Normal para este tutorial paso a paso.
- ¿Qué es una tabla de contenido? – VIDEO EXPLICATIVO-
- Estilos de título en Word.
- Actualizar una tabla de contenido.
- Cómo desplazarse por la tabla de contenido.
¿Qué es una tabla de contenido?
Una tabla de contenido es un resumen con los temas y subtemas más importantes del documento que habitualmente aparece al final o al principio del mismo.
La tabla de contenido indicará en qué página están estos apartados, estará ordenada por número de página y podrá tener un vínculo que nos llevará al elemento en cuestión.
Estilos de título en Word
Hay que aplicar estilos en el documento Word a los apartados que queremos que aparezcan en nuestra tabla de contenido.
En principio hay que usar estilos de título:
- A los títulos principales damos el estilo Título 1.
- A los títulos de segundo nivel les daremos estilo Título 2.
- Y a los títulos de tercer nivel aplicamos el estilo Título 3.
Vamos a asignar a los continentes, en este caso Asia, un Estilo de Título 1, suponemos que va a ser un tema; y a los países, por ejemplo, Japón, un Estilo de Título 2; vamos a suponer que son los subtemas.
Seleccionamos Asía, Inicio – Estilos – Estilo de Título 1. Para Japón, Inicio – Estilos de Título 2.
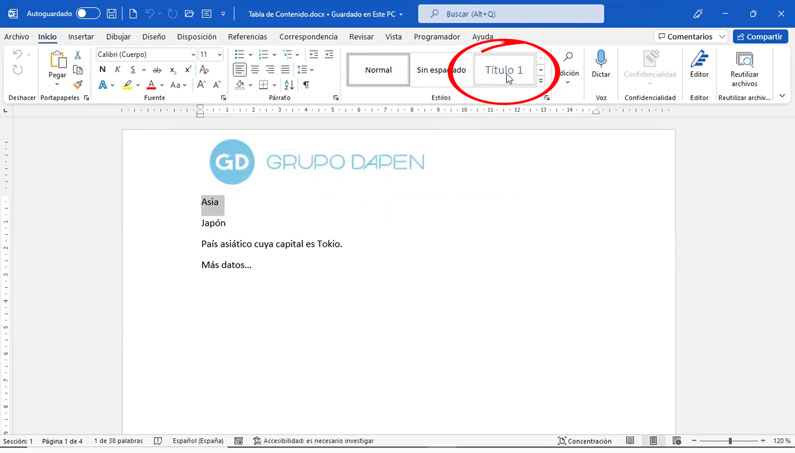
Bajamos por el documento asignando a China un Estilo de Título 2. Bajamos un poco más, página 3. Europa va a ser un tema, esto será un Estilo de Título 1. Suecia es un país, un subtema, Estilo de Título 2. Y, por último, Noruega, va a ser un país, Estilo de Título 2.
Hecho eso, lo que se suele hacerse es insertar la tabla de contenido habitualmente al final, Ctrl+Enter (salto de página), estamos al comienzo de la página 5. Aquí, ficha Referencias – Tabla de Contenido.
No vamos a utilizar las prediseñadas, sino que vamos a ir a Tabla de Contenido personalizada.
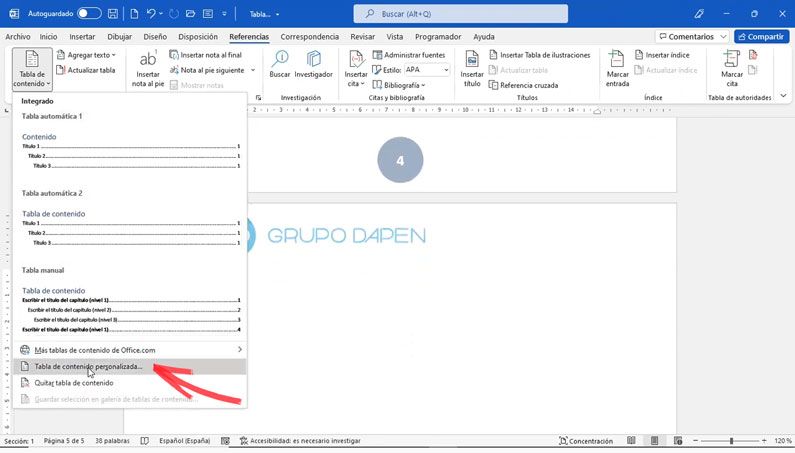
Aquí hay diferentes opciones de personalización.
Vamos a dejar habilitada la opción de Mostrar números de página. También Alinear números de página a la derecha, con este carácter de relleno.
El estilo lo dejamos en Personal como Formatos. Mostrar niveles 3. Si fueran necesarios más niveles en nuestro documento habría que habilitar más números. Como tenemos 2, con esto nos basta.
El número máximo de estilos es de 9.
Dejamos también habilitada la opción de Usar hipervínculos en lugar de números de página, para que podamos ir a localizar el elemento en cuestión cuando lo asignemos con el vínculo y Aceptar.
Crea nuestra tabla de contenido.
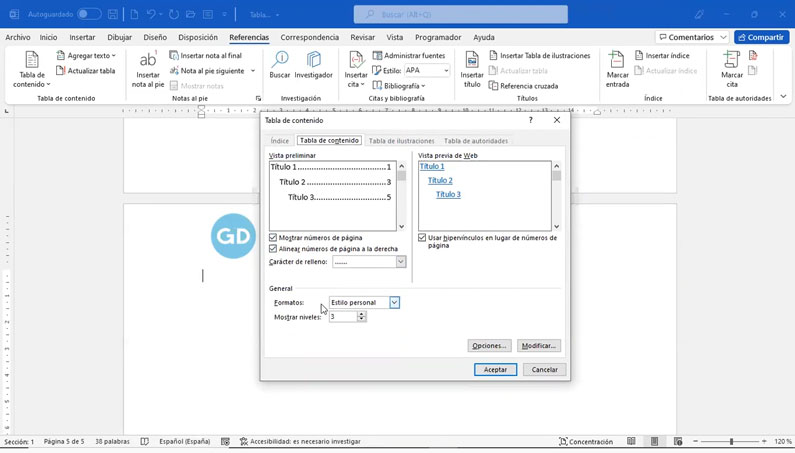
Actualizar una tabla de contenido
Imaginemos que al comienzo de la página 2 que está situada China, hacemos un Ctrl+Enter (salto de página), la página 2 está vacía. Vamos a imaginar que insertamos Singapur. Seleccionamos Singapur, como es un país, le asignamos dentro de la ficha Inicio – Estilo de Título 2. Ahora cuando vamos a la parte final del documento, Ctrl+Fin, vemos que nos encontramos que no aparece Singapur.
Tenemos que actualizar nuestra tabla de contenido.
Al seleccionar nuestra tabla, podemos ir a la ficha Referencias – Actualizar tabla.
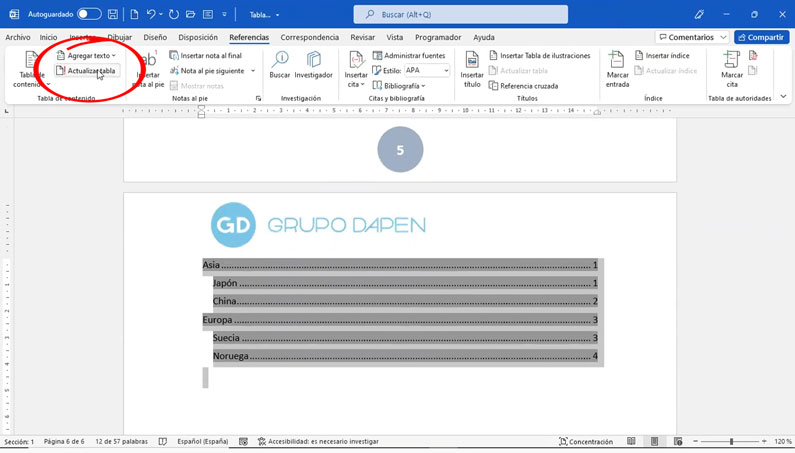
Como se ha producido un cambio en la estructura, hemos insertado más texto, tenemos que habilitar la opción de Actualizar toda la tabla.
La opción de actualizar solo los números de página es cuando hemos copiado y pegado parte del documento a otro lugar, pero no es el caso, sino que hemos añadido un nuevo país, con lo cual Actualizar toda la tabla.
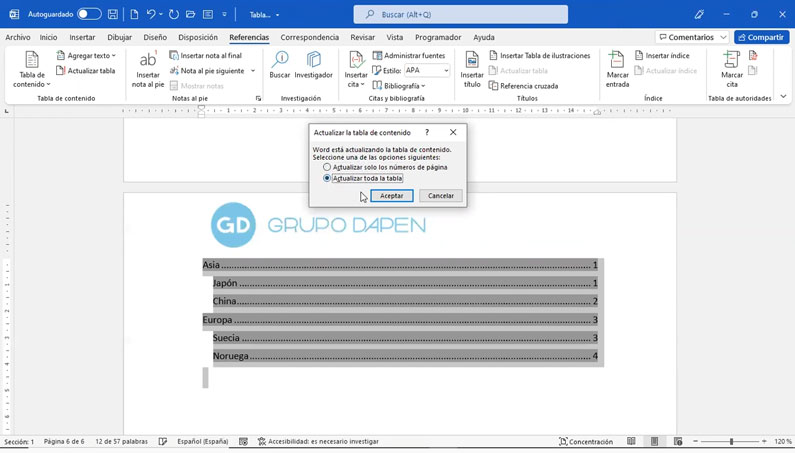
Singapur pasa a estar ubicado en este caso en la página 2.
Cómo desplazarse por la tabla de contenido
Si queremos ir a Suecia, nos posicionamos en esta línea. Vemos que ahí aparece Ctrl+Clic para seguir al vínculo. Con Ctrl+Clic llegamos a Suecia.
Con Ctrl+Fin volvemos a nuestra tabla de contenido.
Si queremos ir a Singapur (nos situamos sobre esa línea en la tabla de contenido), Ctrl+Clic y llegamos a Singapur.
Con Ctrl+Fin llegamos otra vez a la parte final del documento. Si quisiéramos eliminar la tabla de contenido, la seleccionamos y desde la ficha Referencias – Tabla de Contenido – Quitar tabla de contenido. La tabla de contenido desaparece.
Esto ha sido la explicación de las tablas de contenido en Word.
¿Necesitas ampliar tus habilidades en el manejo de Word? No dejamos pasar la oportunidad de invitarte a realizar alguno de nuestros cursos de informática: