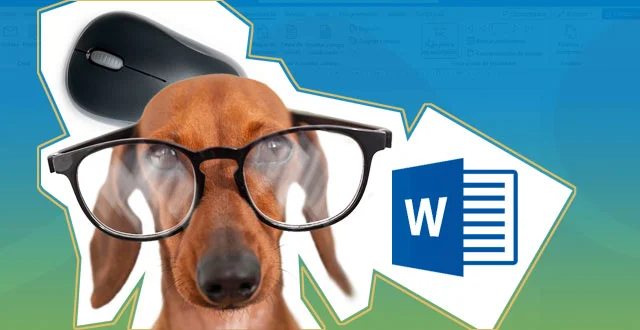En este nuevo tutorial de Word vamos a tratar la vista esquema.
Permite mostrar el documento en forma de esquema con el contenido como puntos de viñetas. Va a ser útil para crear encabezados y mover párrafos completos dentro del documento.
Ese será el ejemplo que veremos.
Video Vista Esquema Word
En el documento tenemos 4 páginas, hablando de Europa, luego Italia, luego Asia y luego Singapur. Es un ejemplo. Se trataría de mover en bloque la parte correspondiente de Europa e Italia a una parte posterior a la que aparece en pantalla.
Se inicia el documento con Europa, Italia y quiero que comience con Asia y Singapur. En lugar de tener que mover los bloques de documento, cortando, copiándolos y pegándolos lo vamos a hacer utilizando la vista Esquema.
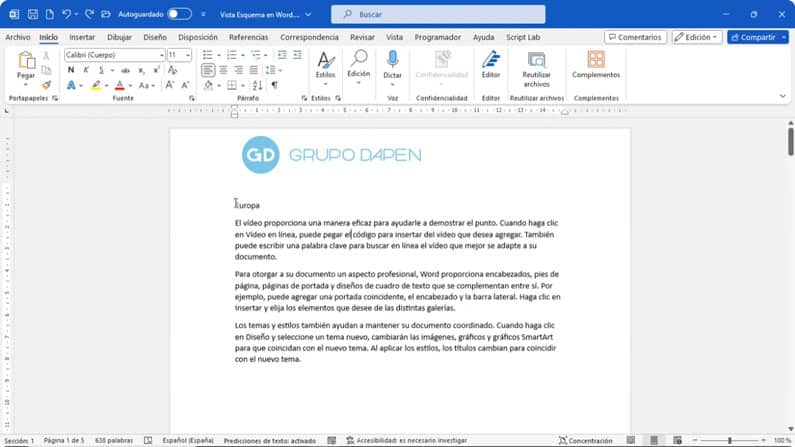
Requisito previo: uso de estilos de nivel 1, 2,…
Los párrafos basados en el estilo Normal están configurados como texto independiente a Nivel de Esquema (puedes comprobarlo desde Párrafo – Sangrías y espaciado) o desde la misma Vista Esquema en el cuadro de lista Nivel de Esquema del grupo Herramientas de Esquema.
Para poder mover bloques de texto necesitamos que el primer párrafo, o párrafo de rótulo, sea de estilo Título 1, Título 2, … con lo que será de Nivel 1, Nivel 2, … a Nivel de Esquema y se podrán tratar los párrafos que “agrupa” como un bloque.
Por ese motivo, para poder mover bloques de texto necesitamos previamente haber seleccionado los rótulos de los títulos y haberles asignado un estilo de Título 1 para Europa.
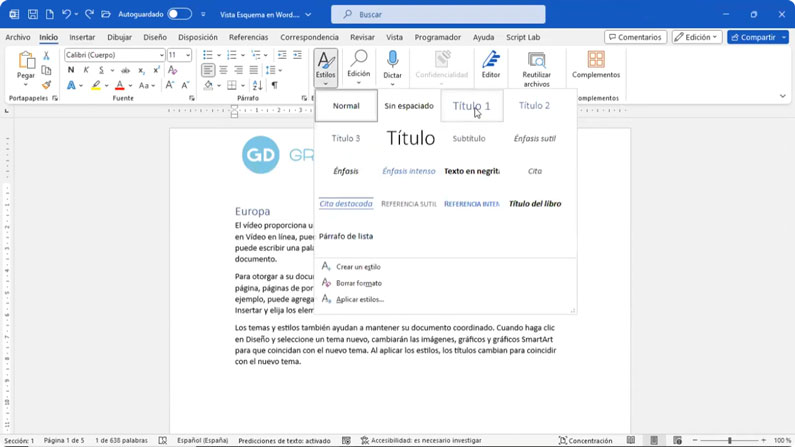
Como es una categoría inferior porque es un país a Italia le vamos a asignar un estilo de Título 2.
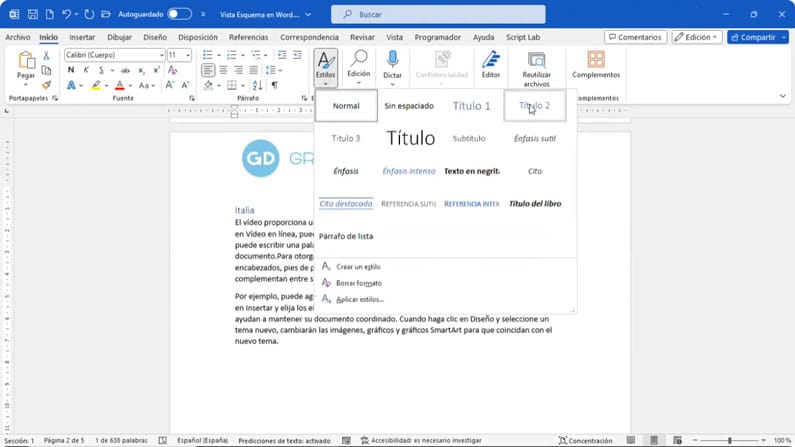
Posteriormente a Asia que va a ser un continente le vamos a asignar un estilo de Título 1.
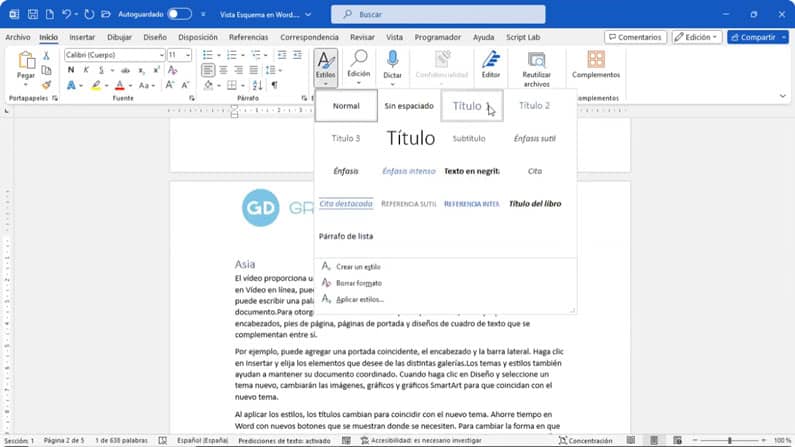
Y terminaremos con Singapur asignando un estilo de Título 2 porque es un país.
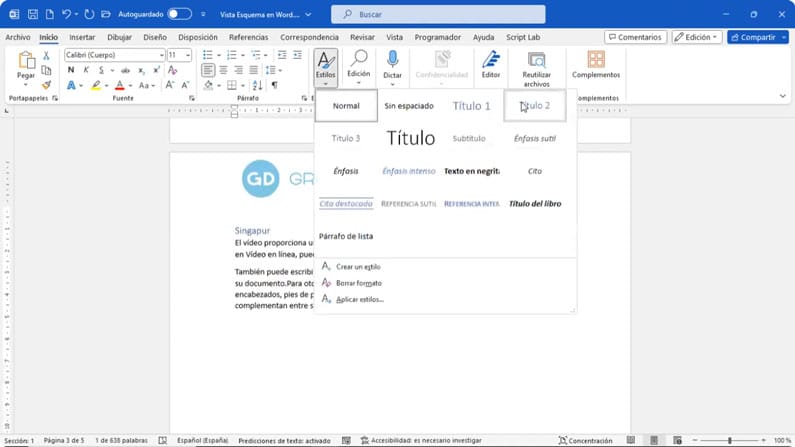
Y hecho eso vamos a cambiar de vista. Vamos a la ficha Vista y en lugar de Diseño de impresión accedemos a Vista Esquema.
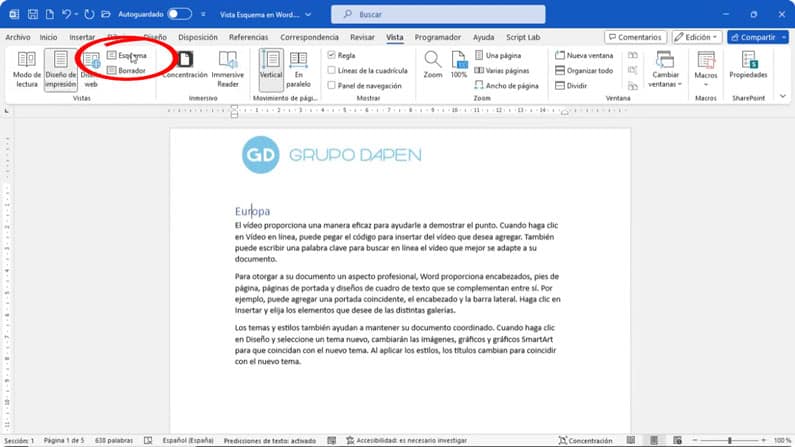
Vemos que aparecen los rótulos con los puntos de viñetas, lo que indicaba antes la introducción. Vamos a mostrar los niveles. Por defecto podríamos mostrar más de 2 niveles que son los que habría en pantalla (Título 1 y Título 2). Podría ser 3, 4, sucesivamente, más números.
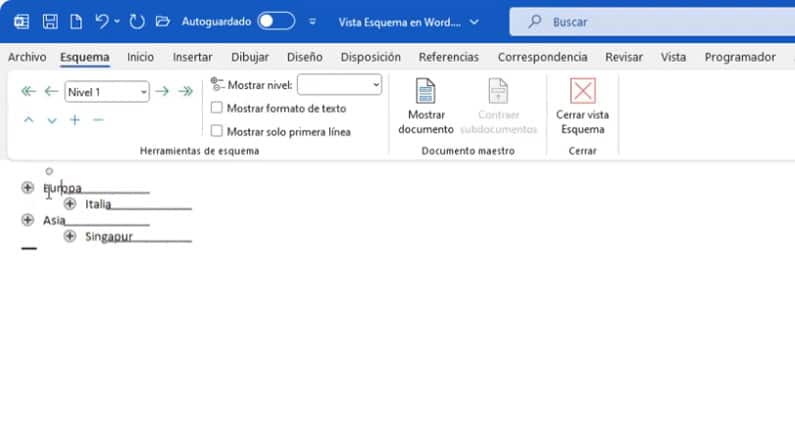
Seleccionamos Asia. Se selecciona Asia y también Singapur. Con el botón de Subir (subimos el elemento en el esquema), hasta ubicarlo por encima de Europa e Italia.
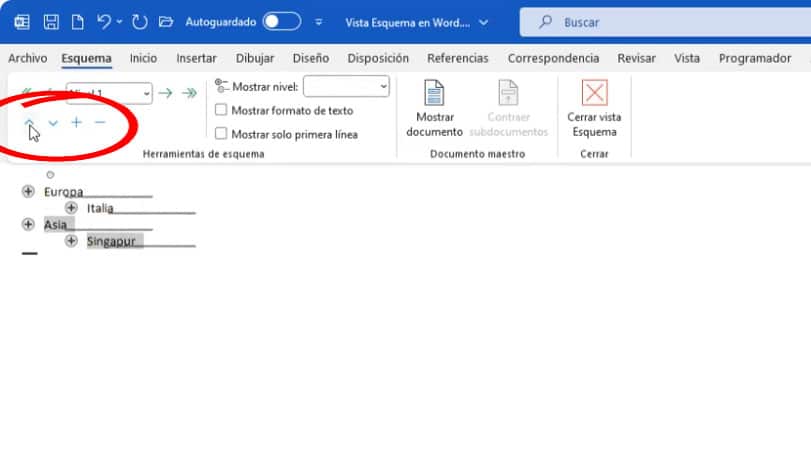
Salimos de la vista Esquema. Volvemos a Diseño de impresión. Tenemos primero Asia, posteriormente Singapur, luego Europa y luego Italia. Hemos reasignado diferentes partes de documento moviéndolas en bloque sin necesidad de seleccionar, cortar, situarnos en el punto deseado y pegar. Tan solo utilizando la vista Esquema.
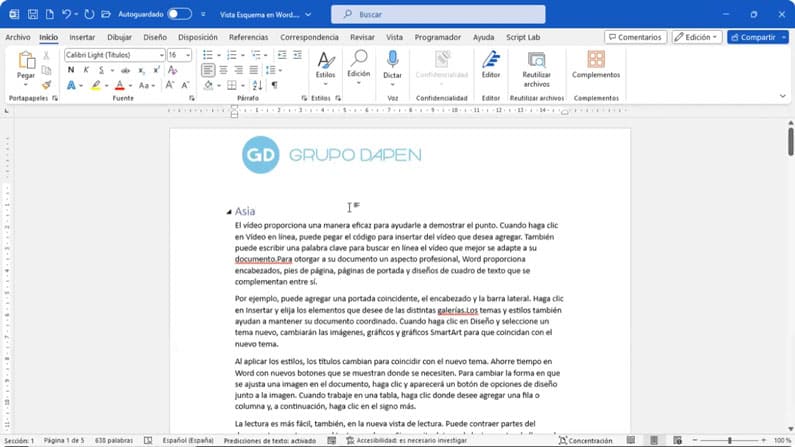
Esta ha sido una pequeña explicación del comportamiento que tiene esta vista dentro de Word, la vista Esquema.
¿Más trucos de Word? visita nuestra sección de videos.