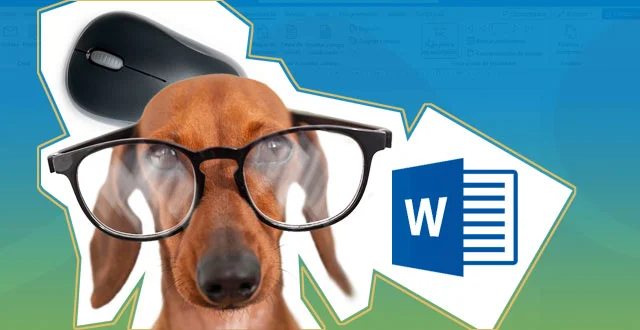Os vamos a mostrar cómo combinar correspondencia en Word.
La actividad consiste en crear un documento modelo y enviarlo a diferentes personas.
- Combinar dos documentos para obtener un tercero.
- Insertando campos combinados.
- Insertar regla Si entonces sino.
- Documento combinado.
En el ejemplo del video se insertan campos Word, que se combinarán con un documento externo, un archivo de Excel, para obtener tantas cartas individuales personalizadas como destinatarios tengamos.
Video
Os dejamos el paso a paso cómo combinar correspondencia en Word:
Combinar dos documentos para obtener un tercero
Para combinar correspondencia en Word intervienen tres documentos distintos, se combinan un documento modelo con un origen de datos para obtener un documento combinado:
- Origen de datos: Es una lista con los datos de los destinatarios. Puede ser un archivo de Excel, una tabla en un documento de Word o cualquier otro archivo permitido.
- Documento modelo: Es el documento de Word que utilizaremos como plantilla, se combinará con el origen de datos para agregar los campos combinados.
- Documento combinado: Es el destino de la combinación y puede ser una de las siguientes tres opciones: a) un documento de Word en el que se tiene una carta personalizada para cada destinatario, b) la impresión de las cartas personalizadas o c) el envío por email a cada destinatario de su correspondiente carta.
Documento modelo
En Word podemos crear tres tipos de combinaciones de correspondencia según sea el objetivo o finalidad de la combinación. En consecuencia, hay tres tipos de documento modelo diferentes: cartas, sobres o etiquetas.
- Sobres: Cuando queramos imprimir los datos de nuestros destinatarios en sobres.
- Etiquetas: Cuando queramos imprimir los datos de nuestros destinatarios en folios con etiquetas adhesivas que luego se pegan como: direcciones en sobres, carátulas de CD / DVD, etiquetas de archivadores, etc.
- Carta: Cualquier otro tipo de documento que queramos personalizar con los datos de nuestros destinatarios.
Hay algunos pasos a realizar en el proceso de combinación de correspondencia que son distintos en función del tipo de documento modelo. En el video de hoy nos centramos en la carta como documento modelo.
Origen de datos
Partimos de nuestra carta modelo, un texto en el cual en algún momento vamos a hacer alusión a diferentes nombres, ciudades, fechas de altas y cuotas mensuales.
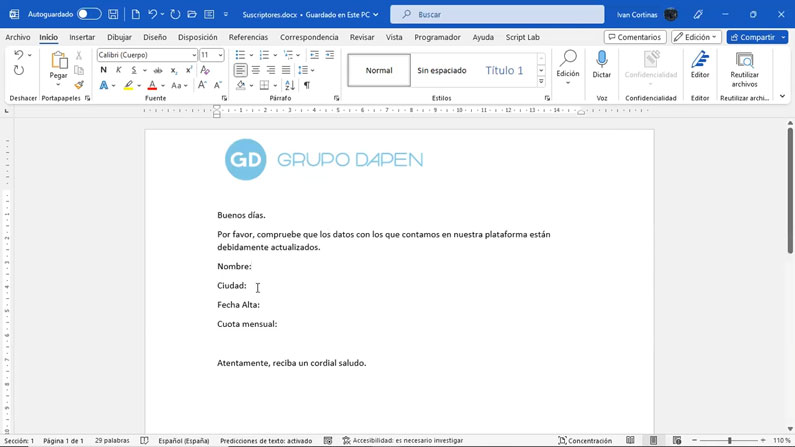
Estos datos van a venir importados a su vez de un documento Excel que yo tengo ya generado que se llama Lista en el cual tenemos en la primera fila encabezados. Luego hemos ido introduciendo en las diferentes columnas los datos que van a aparecer luego en el Word. Este documento Excel tiene que estar ya generado y lo vamos a cerrar.
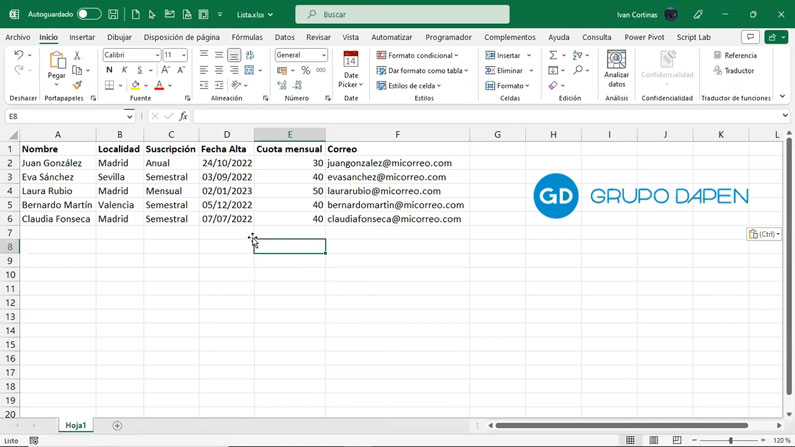
Volviendo a nuestro documento Word, lo que vamos a hacer es para aludir a esos campos Word en estas regiones, primero es cargar nuestra Lista. Para ello, vamos al menú de Correspondencia.
Dentro de Correspondencia vemos como en la parte central aparecen inhabilitadas prácticamente todas las opciones. Esto ocurre porque no hemos todavía cargado la lista de Excel.
Vamos a la zona de Seleccionar Destinatarios, Usar una lista existente. Esto abre nuestro navegador, y navegando vamos a ubicarnos justo en nuestra lista, la lista que tenemos guardada en nuestra carpeta de Grupo Dapen (Lista.xlsx). Abrimos la lista. Nos pregunta en qué hoja está nuestra lista, Hoja1, y si la primera fila contiene encabezados de columna, Sí. Aceptamos.
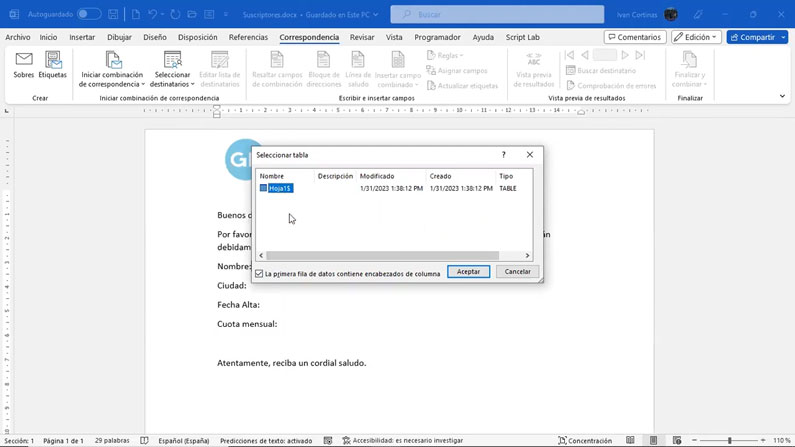
Insertando campos combinados
Si nos fijamos en la parte central se habilitan diferentes opciones. Una de ellas, Insertar Campo Combinado, es la que vamos a utilizar para traernos justo aquí los campos.
En concreto, Insertar Campo Combinado, Nombre.
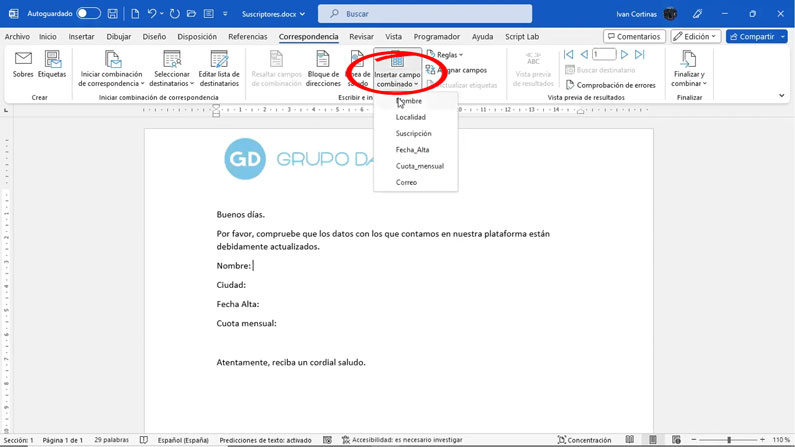
La ciudad, nos pide, Insertar Campo Combinado, vamos a utilizar Localidad. No tienen necesidad de llamarse igual ambos campos.
Fecha de Alta, vamos a Insertar Campo Combinado, Fecha_Alta y como Cuota Mensual utilizamos Cuota_Mensual.
Si nos fijamos hay algunos datos más, Suscripción, que no necesitamos en este documento, en esta carta modelo y Correo, que lo utilizaremos posteriormente.
Si en este instante seleccionáramos todo el documento, podemos ver una doble selección. La primera que es la selección clásica y luego una zona un poco más oscura, en gris, en la cual nos está queriendo decir que el documento contiene Campos Word, campos que son actualizados.
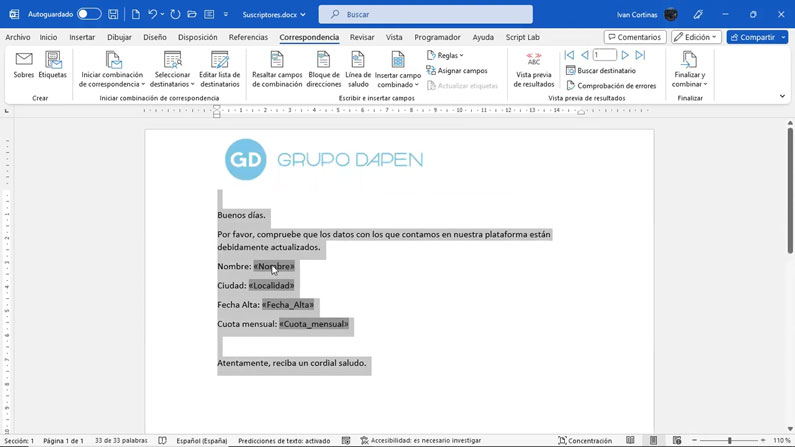
Podemos seleccionar el documento y aplicar la combinación Alt+F9. Con esta combinación estaremos viendo que aparecen ya los campos combinados “MERGEFIELD” entre corchetes automáticamente. Con Alt+F9 regresamos a nuestro documento.
Si en este instante vamos a Correspondencia – Vista previa de resultados, nos podemos dar cuenta que hace algunas máscaras mal. Por ejemplo, la fecha de alta que le hemos pasado 24 de octubre para este primer registro, ha girado la fecha de formato día/mes/año a formato mes/día/año. Tenemos que hacer algo con esta fecha, ahora lo haremos. Si vemos la cuota mensual no está formateándose con moneda.
Truco: dar formato a campos combinados
Si volvemos a Viste Previa de Resultados, podemos acceder a los formateos de los campos con esa opción de Alt+F9 y situarnos detrás de Fecha de Alta e introducir { MERGEFIELD Fecha_Alta \@”dd/MM/yyyy”} Este formateo es un convenio que hay que utilizar para cambiar la máscara de forma que ahora cuando volvemos a aplicar Alt+F9 en la vista previa de resultados podemos comprobar como la fecha aparece ahora de manera correcta día/mes/año.
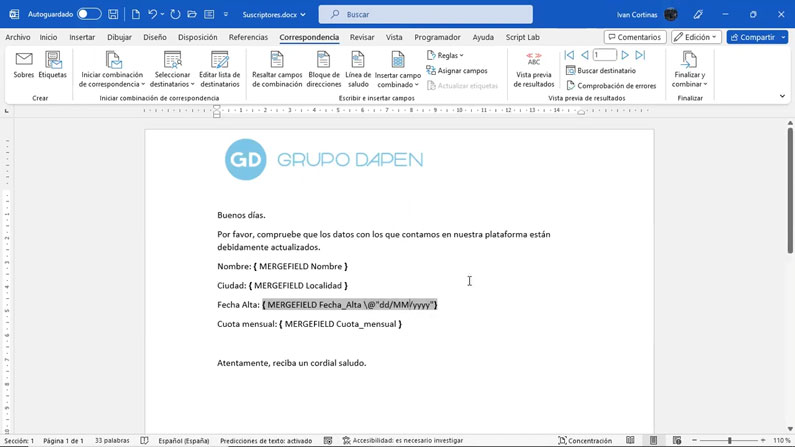
Igualmente si queremos hacer un formateo para la cuota mensual, aplicamos Alt+F9 y podremos formatear {MERGEFIELD Cuota_mensual \#.##0,00€} Cuando volvemos a la vista previa de resultados vemos que aparece el formateo con la moneda de manera correcta.
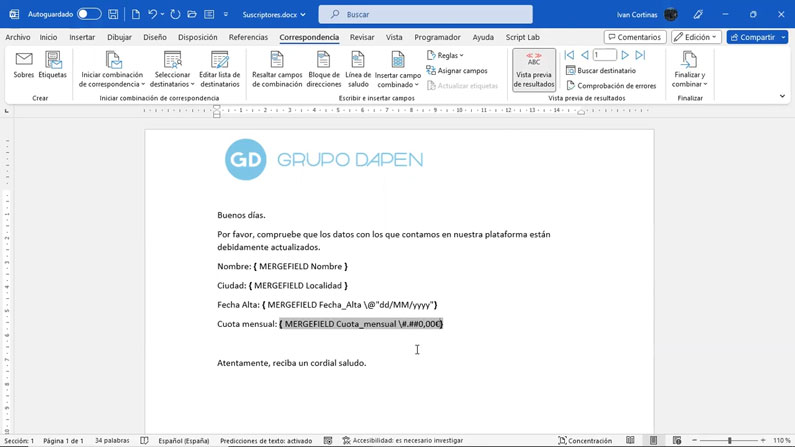
Insertar regla Si entonces sino
Ahora vamos a introducir una Regla.
Vamos a imaginar que en una zona del documento quisiera introducir una frase de forma que si las personas están en Valencia puedan hacer una acción y si no, puedan hacer otra.
Pero no escribo en el texto del documento, sino que voy a Correspondencia – Reglas – Si…Entonces…Sino de forma que nos diga que si el nombre del campo, que si Localidad es igual a Valencia, en este caso que introduzca el texto “En caso de algún error, diríjase a nuestras oficinas centrales en Valencia” y en caso contrario le decimos “En caso de error, por favor, contacte con el teléfono XXXXXXXXX”.
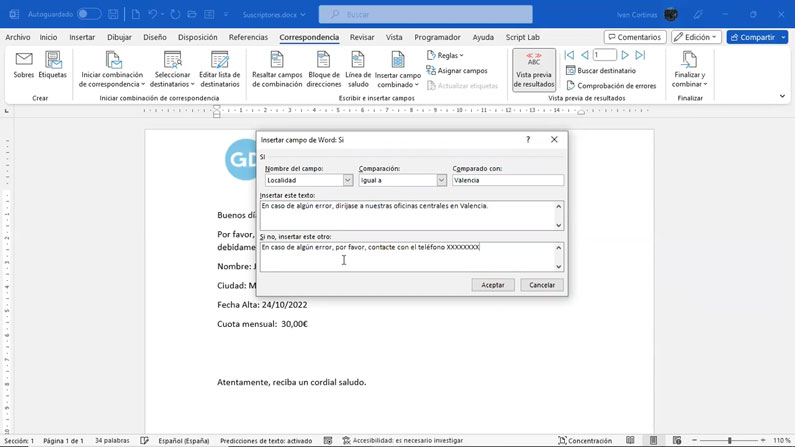
Esto lo aceptamos y si nos fijamos, cuando el registro es de Madrid tienes que llamar por teléfono, pero si vamos avanzando con la Vista previa de resultados, el registro 2 para Sevilla sigue apuntando al teléfono, registro 3 Madrid sigue apuntando al teléfono, pasamos hacia adelante, pero al llegar a Valencia ya dice que se dirija a nuestra oficinas centrales en Valencia.
Documento combinado
Finalmente vamos a contar qué habría que hacer para mandar o generar diferentes documentos, a estos 5 destinatarios que tenemos en el Excel.
En la zona de la derecha Finalizar y Combinar. Le podemos decir Editar documentos individuales, esto va a generar a su vez la opción de si queremos todos los registros (tenemos 5 en este caso), un registro actual, imprimiría el registro 4 o Desde-Hasta, con una secuencia numérica desde un registro hasta el que nosotros consideremos.
Vamos a considerar que queremos todos.
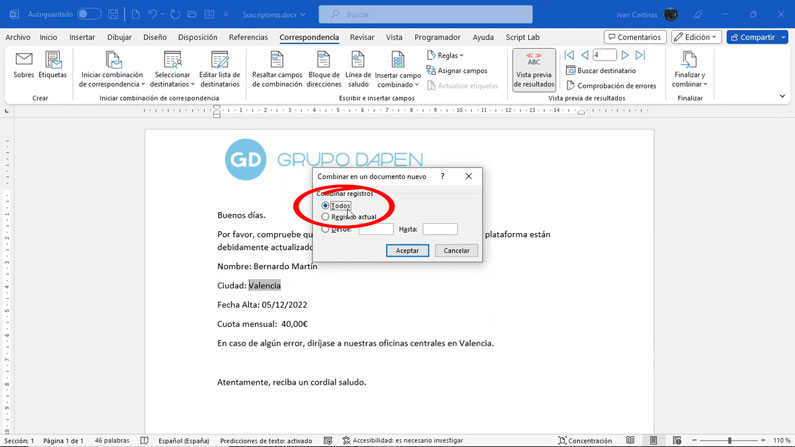
Al aceptar genera un nuevo documento que se llama Cartas1 en el cual tenemos los 5 registros, o destinatarios, en hojas diferentes.
Si vuelvo al documento original, que es el documento Suscriptores (nuestra carta modelo) podemos ir a la zona de Finalizar y Combinar y podríamos enviar un correo independiente a cada persona desde la zona de Enviar mensajes de correo electrónico.
Activaríamos en Para la opción de Correo. Luego en el Asunto podríamos decir Comprobar datos. Formato de correo lo dejaríamos en HTML y al aceptar cargaría Outlook y directamente enviaría un correo aludiendo justo al campo de la columna de Correo que teníamos grabado en la hoja Excel anterior.
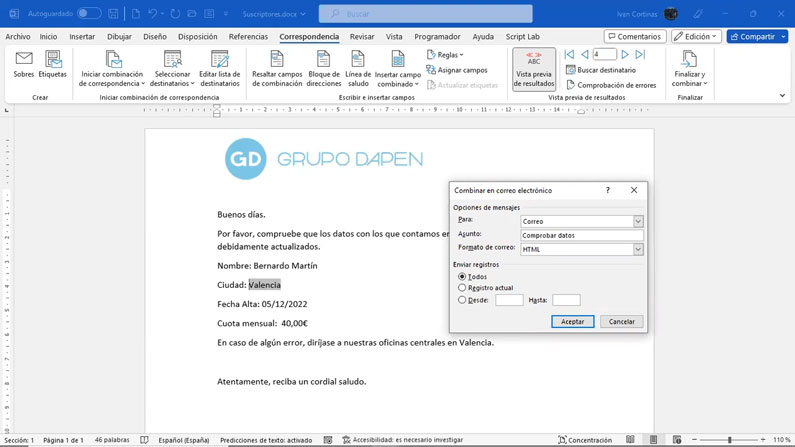
En los correos aparecería directamente todo este texto en el cuerpo del mensaje y no aparecería Copia Oculta ni nada extraño, aparecería un correo normal a cada persona de manera independiente.
Pues esto ha sido todo desde Grupo Dapen con la explicación de cómo combinar correspondencia en Word.