Hoy desde Grupo Dapen vamos a enseñaros cómo insertar textos aleatorios en Word.
- Tutorial paso a paso
- ¿Y para qué sirve la generación de textos aleatorios?
- ¿Cuál de las tres opciones es mejor: rand.old, rand o lorem?
Sigue el video con la explicación o el tutorial paso a paso que hemos preparado para tí.
Vídeo
Turorial paso a paso
Para insertar textos aleatorios es imprescindible tener activada la siguiente casilla: Archivo – Opciones – Menú de Revisión – Opciones de Autocorrección – Ha de estar activada la casilla que dice Reemplazar texto mientras escribe. Si no, no funcionará.
La idea es utilizar una cuestión que se conoce como huevos de Pascua, es una funcionalidad oculta que ofrece Microsoft en sus aplicaciones de Office, en este caso en Word, con ciertos aspectos que están ocultos y que nos permiten trabajar, en este caso para introducir un texto aleatorio.
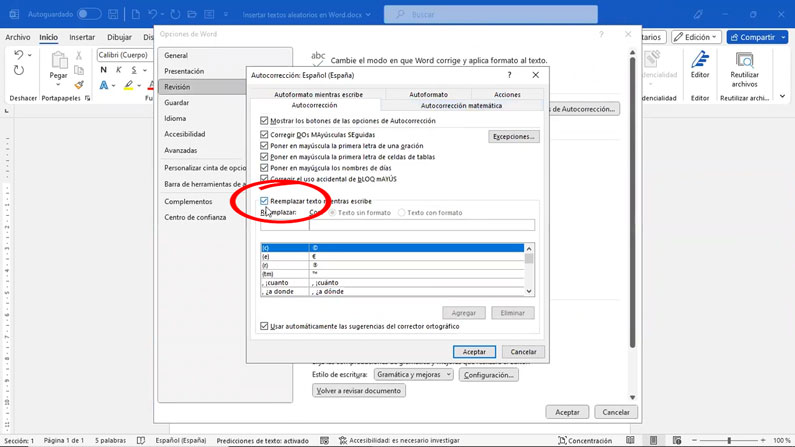
Función RAND() y RAND.OLD()
Una primera opción sería introducir la función:
=RAND.OLD() Esto va a generar 3 párrafos con 3 frases en cada párrafo.
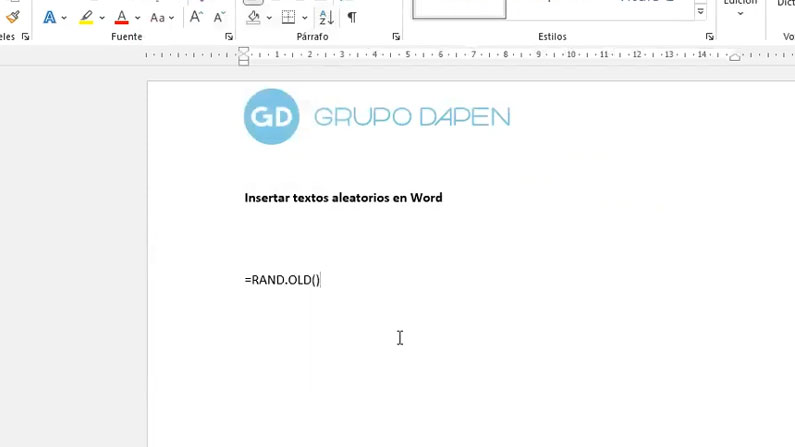
Genera un texto aleatorio, que posteriormente nos va a valer para hacer maquetaciones con sangrías o cualquier cuestión que necesitemos hacer con el programa Word.
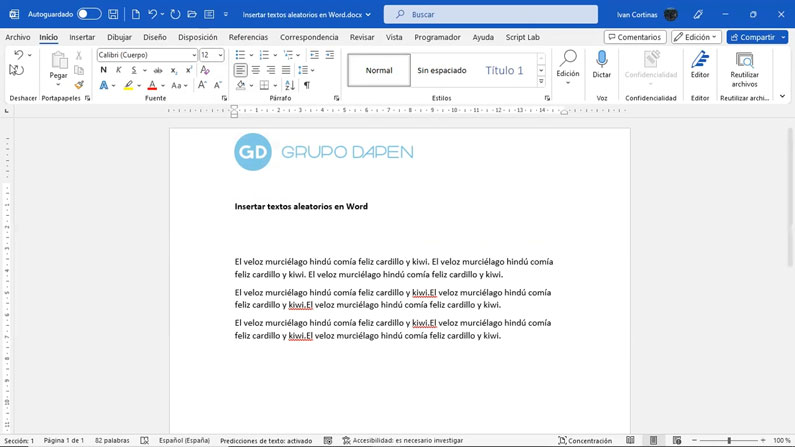
Otra opción sería utilizar en la versión más moderna la función:
=RAND() Esto hará que se genere un texto aleatorio con 5 párrafos y 3 frases. Esto está sacado de la ayuda de Word.
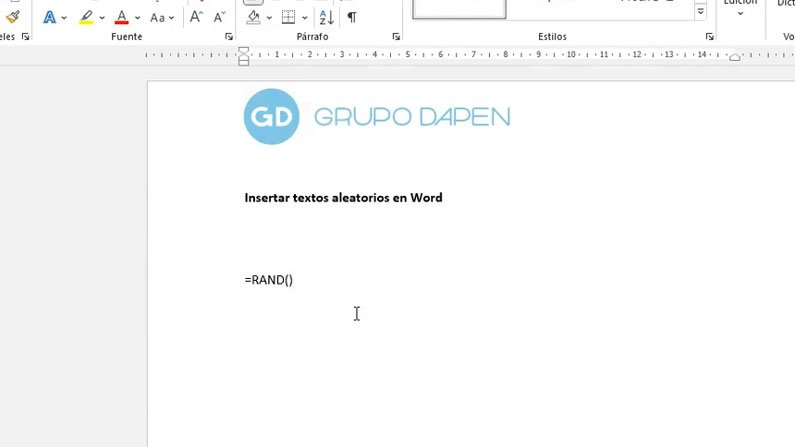
Si deshago esa operación es posible además decidir cuántos párrafos y cuántas frases queremos en este ejemplo, por ejemplo, vamos a introducir que queremos 2 párrafos y en cada párrafo 3 frases: =RAND(2,3). Eso se separa con una coma. El primer número es el número de párrafos y el segundo número es el número de frases que contendrá cada párrafo. Esto genera 2 párrafos con 3 frases en cada párrafo. Ahí estamos viendo ese texto, libre de derechos de autor que nos ofrece el programa.
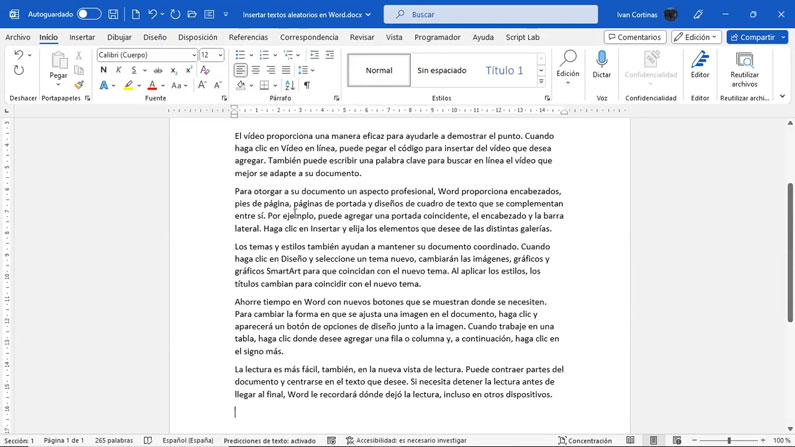
Función LOREM()
Otra opción es utilizar la función:
=LOREM() Lo que hace es generar un texto aleatorio en latín, que, por defecto, nos está volcando 5 párrafos con 3 frases en cada párrafo. Si no queremos que el número de frases sea éste y el número de párrafos sea éste, deshago la operación, podemos escribir dentro de la función el número de párrafos, por ejemplo, 1 y luego el número de frases que contendrá cada párrafo, por ejemplo, 4: =LOREM(1,4).
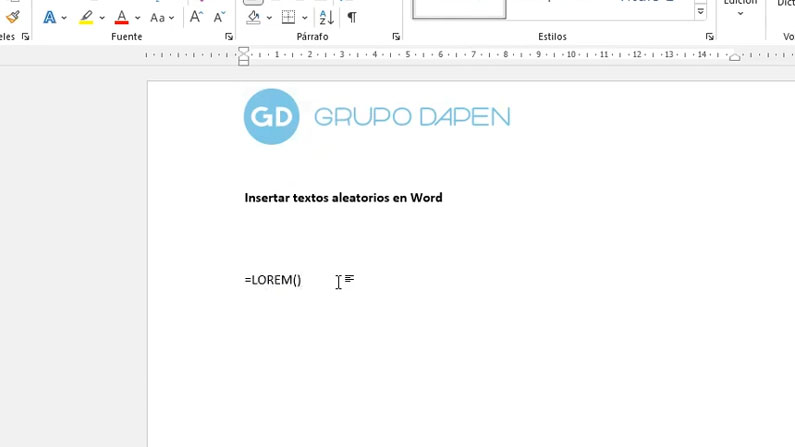
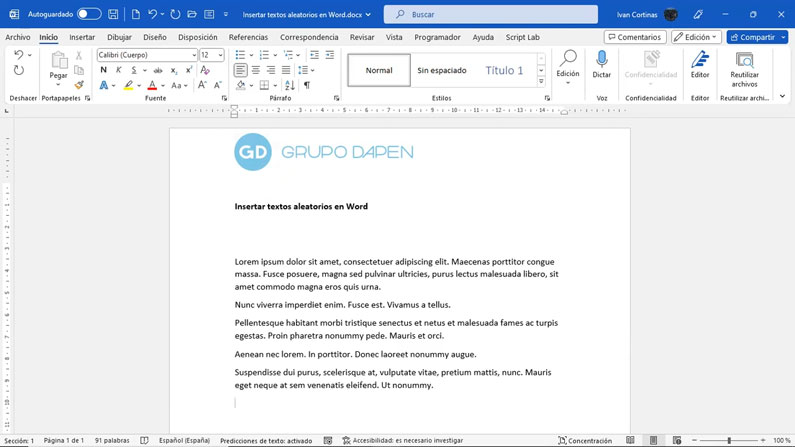
Resumiendo, tenemos tres opciones con RAND.OLD, con RAND y con LOREM.
¿Y para qué sirve la generación de textos aleatorios?
Los textos aleatorios se utilizan para rellenar los contenidos de un diseño antes de que el contenido se haya creado de forma formal, lo que permite a los diseñadores una mayor libertad en el proceso de producción.
En el caso del editor de textos Microsoft Word nos permite probar cualquier característica de edición de textos y formato de página (ej., tamaño de letra, alineaciones, configuración de página, sangrías, espaciados, etc.) de forma rápida.
¿Cuál de las tres opciones es mejor: rand.old, rand o lorem?
Seguro que te has preguntado si es necesario disponer de tres opciones para generar textos aleatorios.
Incluso puede que ya conozcas la utilización del texto en latín lorem ipsum empleado por muchos diseñadores desde que en 1980 Aldus Corporation lo incorporó a su producto estrella PageMaker que venía con gráficos y plantillas con textos de demostración utilizando esta versión del latín.
En la mayoría de los casos puede que sea indiferente la utilización de cualquiera de las opciones pero, si lo que queremos es comprobar rápidamente como se mostrarían todos los caracteres con un tipo de letra determinado, la mejor opción es rand.old.
Ya que con rand.old se genera un pangrama o frase holoalfabética, es un texto que usa todas las letras posibles del alfabeto de un idioma. En español se suele utilizar el pangrama: “El veloz murciélago hindú comía feliz cardillo y kiwi. La cigüeña toca el saxofón detrás del palenque de paja.” De esta forma podríamos ver rápidamente si la tipografía utilizada muestra correctamente todos los caracteres especiales: letras con tilde, diéresis y la eñe.
Resumen de uso
Para terminar, te mostramos algunos ejemplos de uso de estas tres opciones de generación de textos aleatorios.








