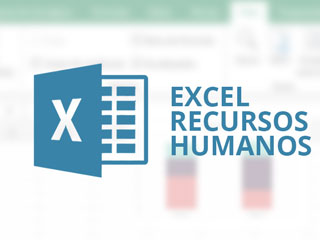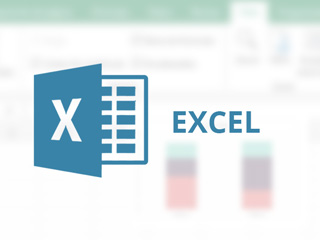Seguimos con ejemplos prácticos acerca de las herramientas que Excel nos proporciona. En esta ocasión lo haremos para aprender dos características del programa que son:
Video explicativo paso a paso
Herramienta Buscar Objetivo de Excel
Vamos a comenzar viendo la herramienta Datos – Análisis de Hipótesis – Buscar Objetivo.
La herramienta Buscar Objetivo sirve para conocer el resultado que vamos a obtener, pero no estamos seguros del valor de entrada necesario para obtener dicho resultado.
Evitamos con ello el uso del método de prueba y error.
En este ejemplo, una persona ha obtenido diferentes calificaciones en diferentes asignaturas. Le falta por realizar el examen de Química y actualmente obtiene un Promedio de 82.
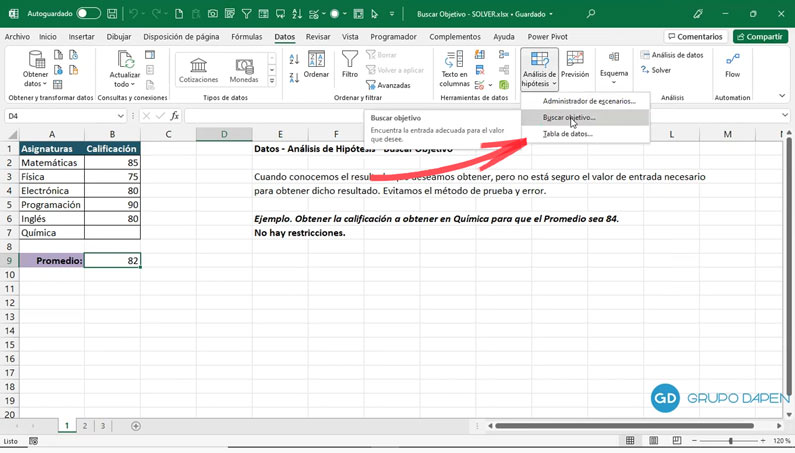
Nos piden saber cuál es la calificación para obtener en Química para que el promedio sea de 84. No habrá restricciones en este ejemplo.
Para ello en Excel vamos al menú de Datos – Análisis de Hipótesis – Buscar Objetivo. Definimos la celda, en este caso la celda B9 de nuestro Promedio, con el valor que queremos asignar que es 84, cambiando la celda en este caso del examen de Química, la celda B7. Aceptar.
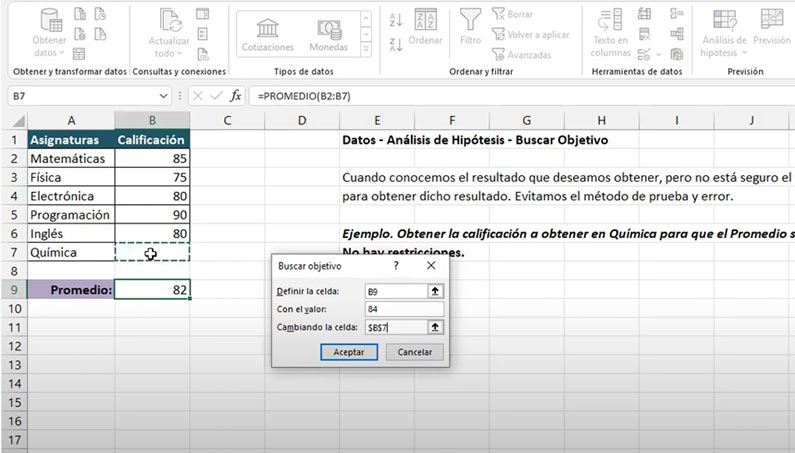
Se producen ciertas iteraciones y obtenemos un resultado de 84. Nos indica el menú que la búsqueda con la celda B9 ha encontrado una solución, valor del objetivo 84 y valor actual 84. Dejaría grabada cuál es la calificación que deberíamos obtener en Química para que nuestro promedio fuera de 84.
Complemento Solver de Excel
En un segundo ejemplo en la Hoja 2 vamos a trabajar con el Complemento Solver. Para trabajar con dicho complemento habría que instalarlo.
Instalación Solver
La instalación se realiza desde Archivo – Opciones – Complementos. En la parte inferior Administrar Complementos de Excel – Ir. Elegiríamos Solver y aceptaríamos y se instalaría.
Quedaría instalado en el apartado de la ficha Datos en la caja de Análisis.
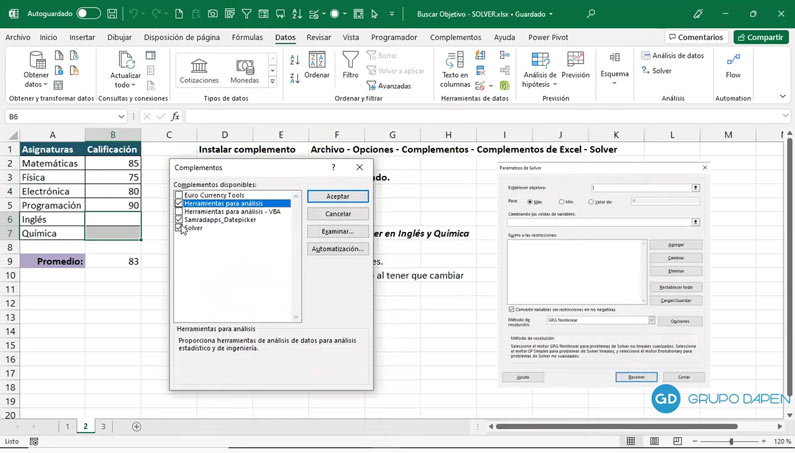
Si hacemos clic en la ventana emergente vemos que hay diferentes opciones, muchas más que Buscar Objetivo, puesto que contamos con que podemos maximizar o minimizar nuestro resultado, se pueden cambiar las celdas de varias variables, no solamente una y además podemos establecer diferentes restricciones.
Ejemplos con Solver
#Ejemplo con 2 variables
En el ejemplo que planteamos nos piden obtener la calificación tanto de Inglés como de Química, en este caso 2 exámenes, para que el Promedio sea de 84.
Este ejemplo ya no se podría resolver con Buscar Objetivo, pues Buscar Objetivo vale para una variable y aquí tenemos 2 variables.
Establecer Objetivo sería la celda que queremos cambiar, en este caso la celda B9, con el valor de 84 y cambiando las celdas B6 y B7. No tenemos restricciones en este caso. Al aplicar el botón inferior de Resolver, se producen esas iteraciones y nos dice que Solver encontró una solución.
Se cumplen todas las restricciones y condiciones óptimas. Conservar solución de Solver. Aceptar. Deja grabado que deberíamos obtener en Inglés 87 y en Química 87.
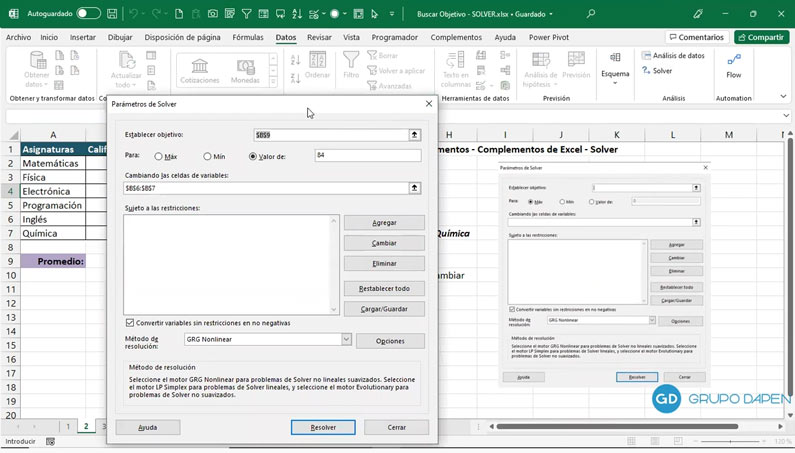
#Ejemplo maximizar la ganancia
En el ejemplo 3 tenemos una empresa que se dedica a vender diferentes servicios.
En este caso Servicio A, ha vendido 25 con una ganancia de 500, con una ganancia total, aquí esta hecha la multiplicación de 12500 (igual con el resto de los servicios).
Al final todos los vendidos suman 100 y la ganancia total es de 77500.
Nos piden viendo esta combinación de servicios vendidos cómo podríamos maximizar nuestra ganancia total, pero además se establecen 3 restricciones. Necesitamos vender al menos 25 servicios A al mes, no se pueden vender más de 15 servicios C al mes y no se pueden vender más de 70 servicios en total al mes.

Si vamos a la ficha de Datos – Solver. Establecer objetivo va a ser en este caso la celda D8, que tenemos grabado con 77500, nuestra ganancia total.
Estamos interesados en maximizar la ganancia total, aplicamos Max.
Cambiando las celdas de las variables, en nuestro caso van a ser las celdas de los Vendidos B4:B7 y sujeto a diferentes restricciones: agregamos una primera restricción, que la celda B4 sea mayor o igual a 25. Agregar.
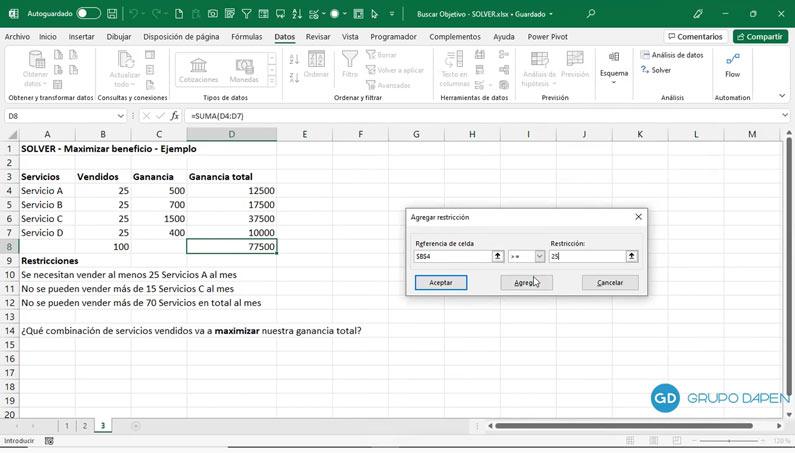
La segunda restricción será la celda B6, menor o igual y la restricción va a ser 15. Agregamos. Y la última restricción, en este caso la celda B8 que sea menor o igual a 70. Con lo cual al Aceptar deja grabadas las tres restricciones en esta ventana y simplemente en la parte inferior hacemos clic en Resolver y nos dice que encontró una solución.

Se cumplen todas las restricciones y condiciones óptimas, con lo cual al Aceptar nos dejaría grabado que con estas restricciones que se están cumpliendo se maximiza nuestra ganancia total obteniendo 56000, en este caso euros.
Es una herramienta muy potente para ubicarse con análisis de sensibilidad empresarial.
Pues esta ha sido la explicación de tanto Datos – Buscar Objetivo como del Complemento Solver.
Para acceder a mucho más contenido te invitamos a realizar alguno de los cursos especializados en Excel que te ofrecemos: