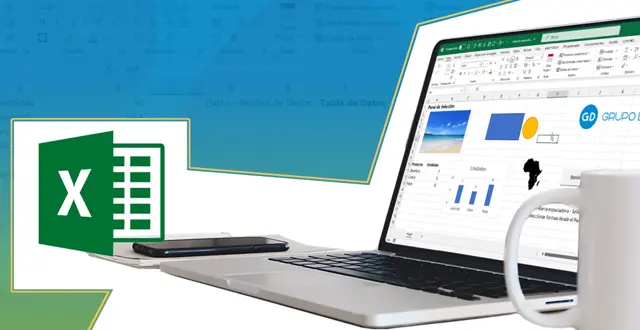Vamos a enseñaros a utilizar el Panel de Selección como ejemplo en Excel.
Sirve para administrar los objetos en el documento, para ordenarlos, visualizarlos, ocultarlos o eliminarlos. El Panel de Selección se encuentra en las siguientes aplicaciones de Microsoft: Excel, Word y PowerPoint.
Video Panel de Selección
Objetos que aparecen en el Panel
Como objetos se pueden considerar imágenes, formas (tenemos 2 formas insertadas), el propio logotipo, un gráfico traído a partir de ciertos datos, un icono, o un botón de formulario.
Seleccionar objetos uno a uno, para borrarlos u ocultarlos puede ser una tarea muy lenta.
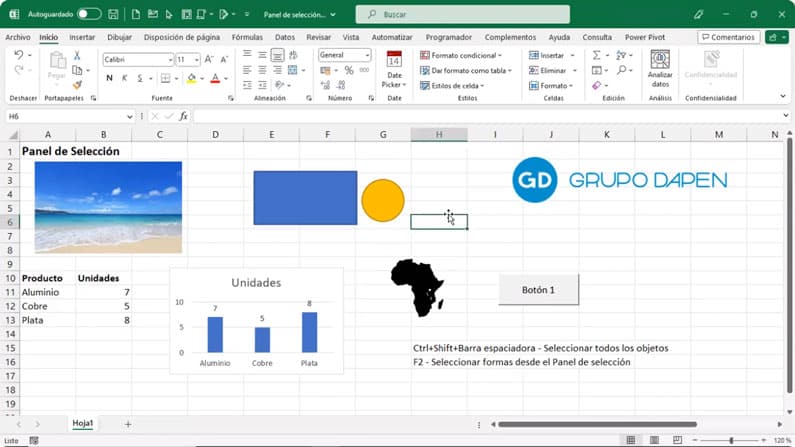
¿Dónde se encuentra el Panel de Selección?
Hay varias maneras de llegar a él.
Por ejemplo, en la ficha Inicio de Excel, en el apartado Buscar y Seleccionar, podemos encontrarlo aquí, Panel de Selección.
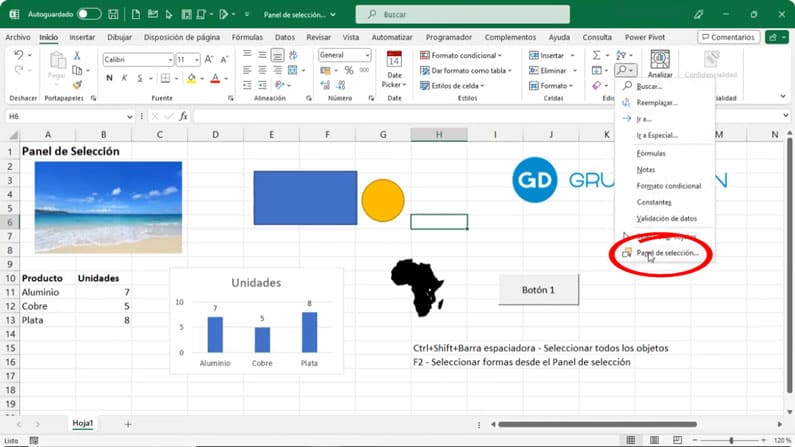
Otra manera de llegar a él sería desde la ficha Disposición de Página, Panel de selección aquí directamente a la derecha en la zona de Organizar.
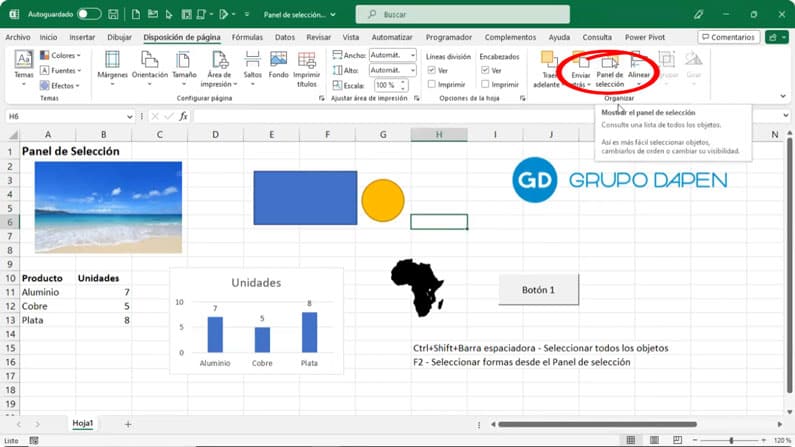
Y, por último, al seleccionar una imagen, por ejemplo, podemos ver como en el propio Formato de imagen de Excel aparece el Panel de Selección. O al seleccionar una forma, en el Formato de Forma, aparece en Organizar el Panel de Selección.
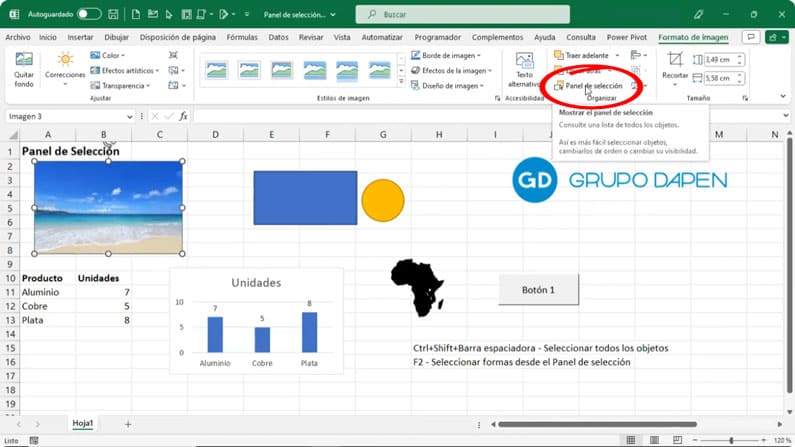
Al activar el Panel de Selección, este aparece a la derecha, con la lista de objetos. El orden en el que aparecen en la lista es el orden de apilamiento, el orden en el cual se van a visualizar en pantalla desde el frente hasta el fondo. Quiere decir que el primer nivel sería el botón, esto sería el primer plano y en último plano al fondo del todo sería la Imagen1, el logotipo.
Si nos centramos por ejemplo en la elipse vemos que está un nivel por la parte superior al rectángulo, quiere decir que la elipse si la superponemos al rectángulo lo va a tapar, eso es porque la elipse se encuentra en la parte superior al rectángulo.
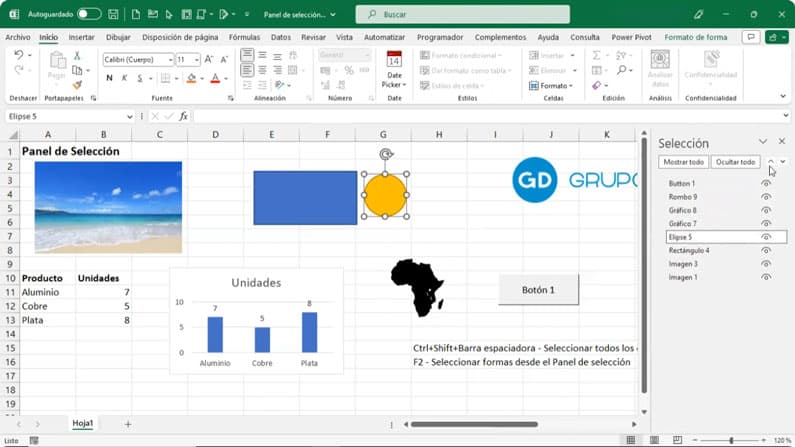
Utilizando el Panel
Vemos que, con las opciones de Traer Adelante y Enviar Atrás, mover y bajar. Si seleccionamos la elipse con un clic en este instante la elipse pasa a estar por la parte superior, pero si hacemos un clic en la elipse y bajamos dos niveles, vemos que se encuentra ahora por debajo del rectángulo, luego ahora si movemos la elipse se encontraría por debajo del rectángulo, incluso llegaríamos a no ver la elipse. Con esto vamos a negociar la posición de cada forma en la pantalla, de todos los objetos.
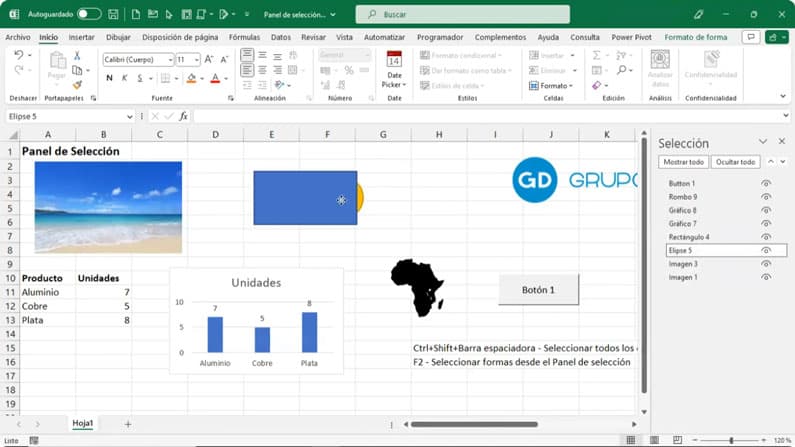
Si no queremos que un objeto se visualice tenemos la opción de ocultar cada objeto individualmente. Por ejemplo, si la elipse la queremos ocultar podemos hacer un clic en este botón con este icono del ojo, con esto se ocultará, no desaparece de la pantalla, sino que simplemente es un interruptor que nos permite ahora volver a activar la elipse y volverla a visualizar en la pantalla.
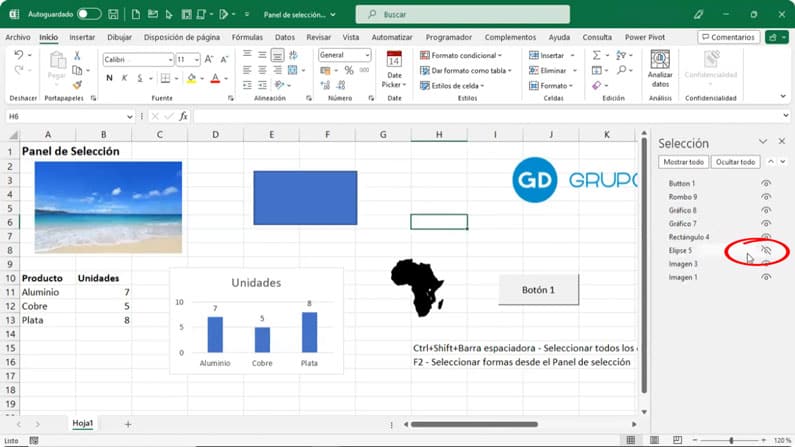
Si queremos hacerlo con varios objetos, habría que ir uno por uno. Esta opción de seleccionar todos los elementos puede ser un poco engorrosa, pues habría que ir marcando todos los elementos y con la tecla Ctrl ir seleccionándolos absolutamente a todos. Si queremos ocultarlos todos podemos hacer un clic en Ocultar todo y se ocultarían y con Mostrar todo se mostrarían.
La idea es poder trabajar de otra manera con algún atajo de teclado, porque es posible que si queremos seleccionar todos los objetos a la vez habría un truco que es seleccionar un objeto, por ejemplo, la imagen y luego aplicar Ctrl+Shift+Barra espaciadora y con esto se seleccionan todos los objetos.
Posteriormente podemos hacer 2 cuestiones, una ocultarlos todos u otra eliminarlos. Con la tecla Supr suprimiríamos todos los objetos.
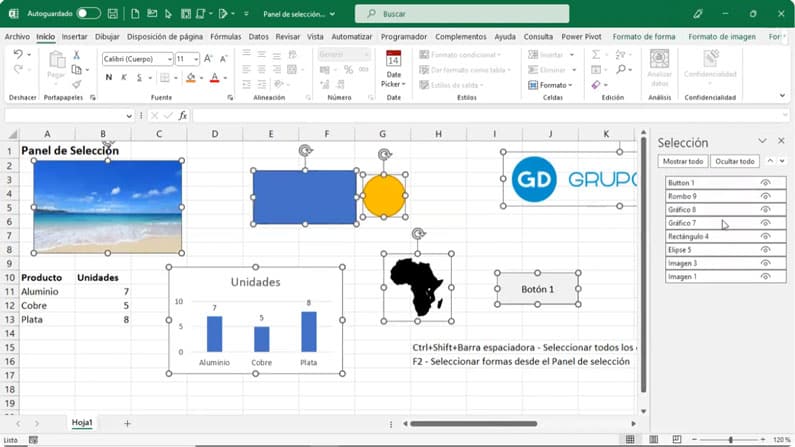
Y otro truco, bastante interesante puede ser, vemos que aquí en la parte de la derecha tenemos un rectángulo, en concreto un rombo, este rombo que no está visualizado en la pantalla, tenemos que acceder a esos objetos.
Si vamos al panel de selección, Inicio – Buscar y seleccionar – Panel de selección. Para ir al rombo, podemos aplicar un clic en este botón del Rombo y luego aplicar F2 y con F2 nos lleva automáticamente al rombo.
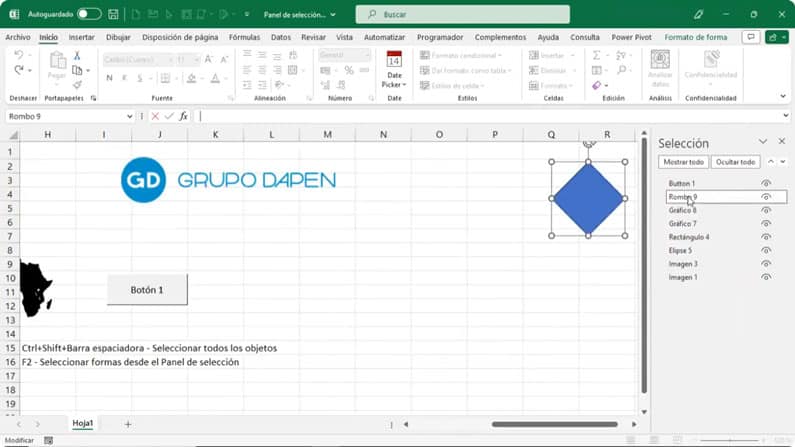
También hay que decir que este pequeño menú en el panel de selección nos permite hacer alguna opción como por ejemplo renombrar los objetos.
El gráfico 8 si a lo mejor es un gráfico de productos podemos aplicar doble clic y a este gráfico asignarle un nombre, por ejemplo, Gráfico Productos, ya queda un poco más claro lo que significaría este gráfico, por si tenemos varias formas o varios objetos con un nombre muy parecido, Gráfico 7 o Imagen 3, Imagen 1, podemos hacer un clic en la Imagen 3 y a esta Imagen 3 la llamamos Playa y hacemos que se corresponda justo con esta primera imagen.
Esto ha sido una explicación de cómo funciona el panel de selección en este caso en Excel. Pero su utilización es la misma en Word o PowerPoint.
Si quieres más tutoriales sobre informática visita la sección de videos.