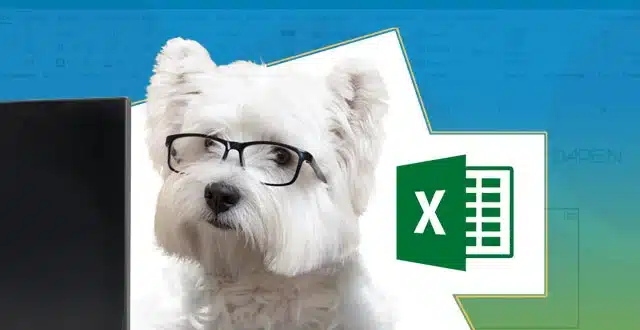No cabe duda que una de la operaciones que más podemos usar en cualquier entorno tanto de trabajo cmoo personal es la suma. Por ello vamos a explicar de forma fácil en este tutorial cómo sumar en Excel utilizando la función SUMA.
Lo haremos a través de dos sencillos ejemplos:
- Ejemplo 1: manera tradicional.
- Ejemplo 2: método abreviado.
Video
Ejemplo 1: manera tradicional
En un primer ejemplo queremos sumar el total facturado por día de la semana y fruta, para lo cual nos situamos en la celda C11 y escribimos =SUMA(C4:C10), arrastramos la fórmula, desde el controlador de llenado rápido, esquina inferior derecha de la celda C11.
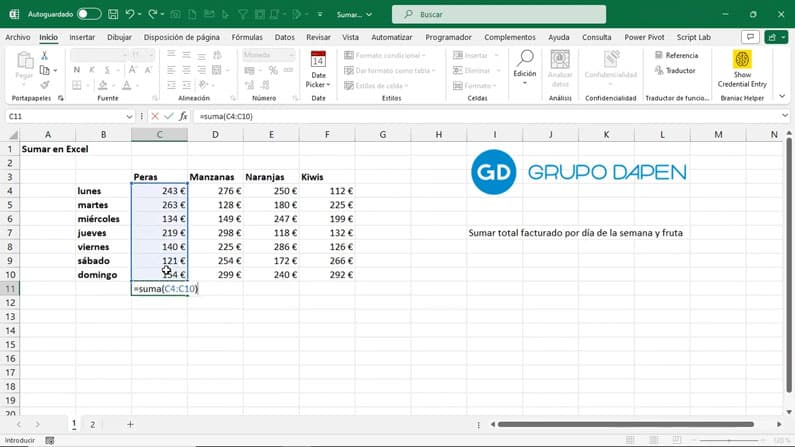
Posteriormente calculamos el total por día de la semana (el total de todas las frutas). Nos situamos en la celda G4, escribimos =SUMA(C4:F4) y arrastramos la fórmula. Esto sería la manera más tradicional.
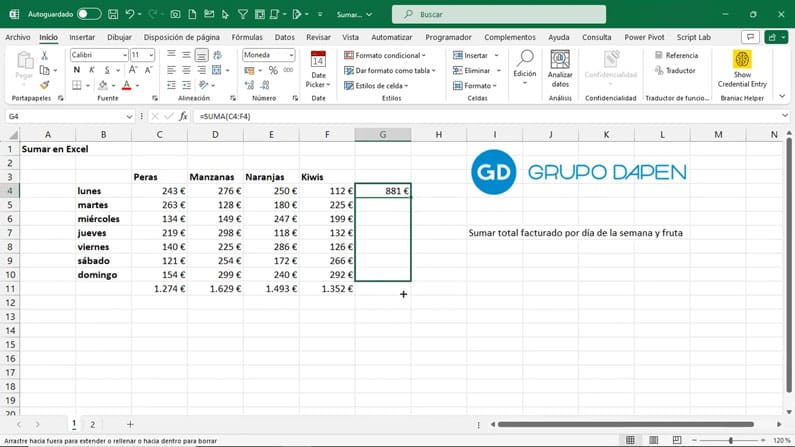
Ejemplo 2: método abreviado
En la hoja 2 vamos a hacerlo de golpe, de un tirón seleccionando todo el rango a sumar, pero además nos traemos una columna y una fila más.
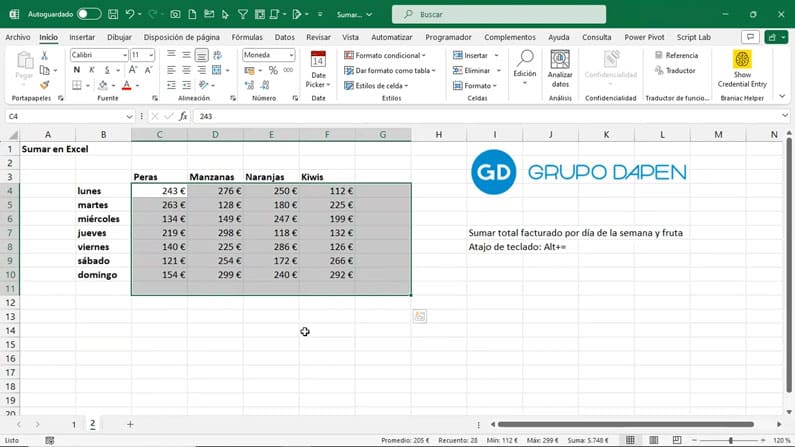
Es decir, seleccionamos el rango C4:G11 y presionamos la combinación de teclas Alt + = y todo queda sumado.
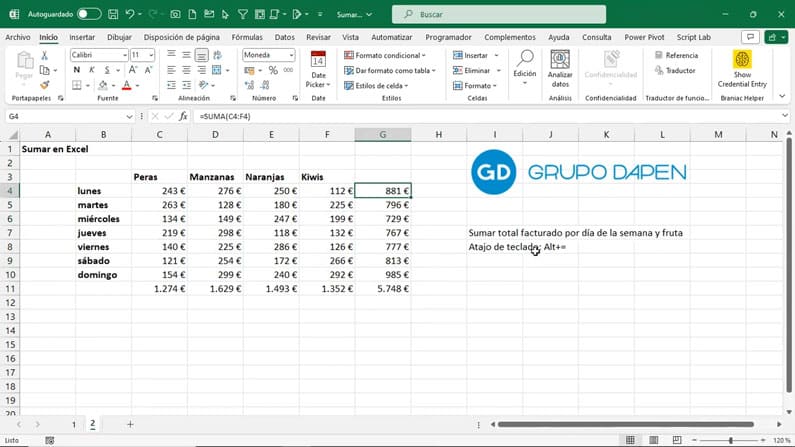
Es un atajo de autosuma que aparece en las especificaciones de Microsoft Alt+=.
Pues esto ha sido cómo sumar en Excel utilizando la función SUMA.