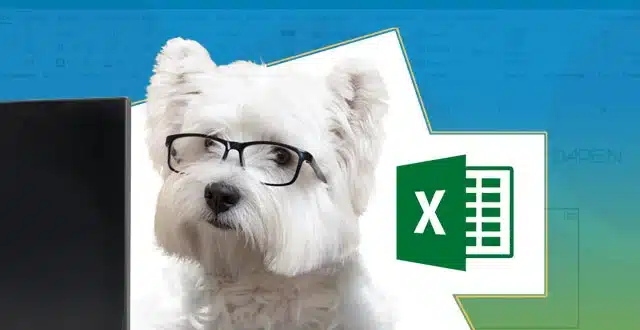Te traemos un nuevo video tutorial sobre Excel, en esta ocasión para aprender a sumar horas. Lo haremos personalizando el formato en el que se muestra el resultado de la suma.
Consulta los siguientes ejemplos:
- Ejemplo 1: solo las horas acumuladas.
- Ejemplo 2: días, horas y minutos.
Video
Ejemplo 1: solo las horas acumuladas
En un primer ejemplo queremos sumar las horas de trabajo semanales. Si seleccionamos todo el rango, en la barra de estado podemos ver que suma 35 horas exactas.
Nos podemos situar en la celda C9 y aplicamos =SUMA(C4:C8) y vemos como el resultado arroja 11 horas y no 35.

Lo que tenemos que hacer es ir al formato personalizado. Para ello entramos en Formato personalizado pulsando Ctrl + 1 o seleccionando formato de celdas en el menú contextual. Seleccionamos la pestaña Número, categoría Personalizada y en el Tipo en lugar de h:mm, escribimos [h]:mm.

Esto hará que cuando el total supere las 24 horas de un día no reinicie el contador y ofrezca el total absoluto. Aceptamos y ahí ofrece 35 horas.
Ejemplo 2: días, horas y minutos
En una segunda hoja queremos contabilizar la suma de horas extras de todo el período, para lo cual si seleccionamos todo el rango veremos que en la barra de estado apunta a 35 horas y 19 minutos. Eso lo queremos pasar a días, horas y minutos.
Seleccionamos la celda C10 y aplicamos =SUMA(C5:C9).
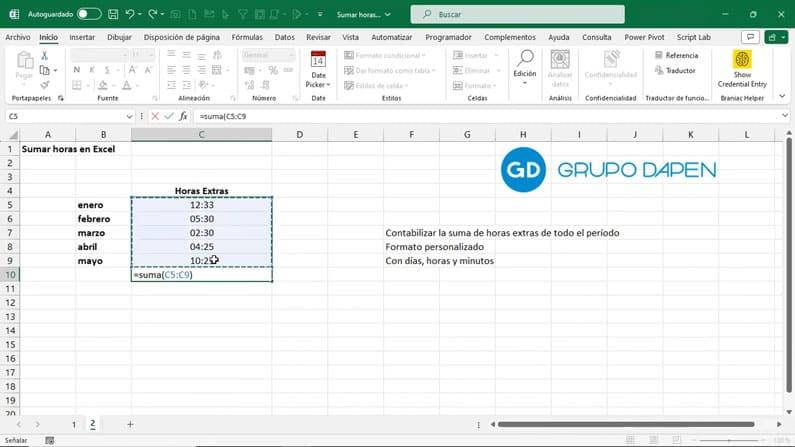
Y vamos a formato personalizado, formato de celdas, pulsando Ctrl + 1 y en la pestaña Número, categoría Personalizada, Tipo escribimos: d “día/s” hh “hora/s” mm “minutos”.
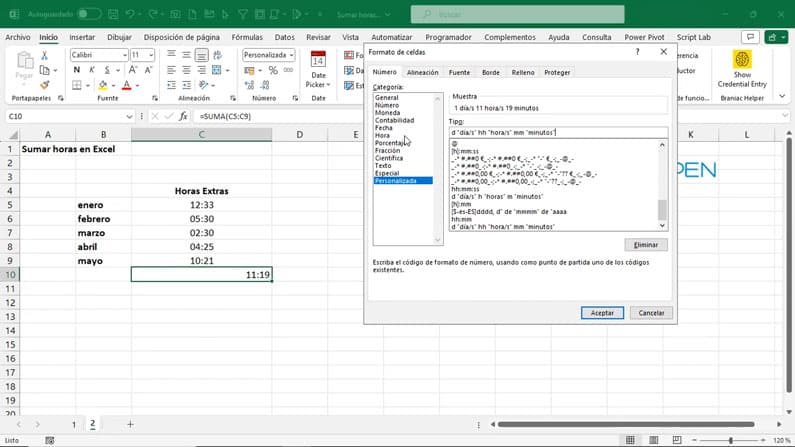
Aceptamos y tenemos el resultado: 1 día, 11 horas y 19 minutos.
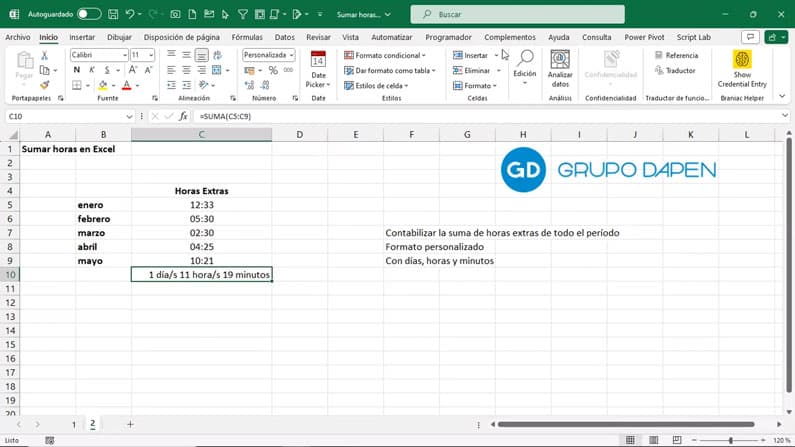
Esto ha sido cómo sumar horas en Excel.