¿Alguna vez te has preguntado cómo sacar el máximo provecho de Excel para calcular porcentajes de manera eficiente? Seguro que has tenido necesidad en algún momento de trabajar con estos cálculos, por ello hemos preparado un tutorial para ver cómo utilizar los porcentajes en Excel.
Video
Ejemplo 1: porcentaje de una parte respecto al total acumulado
En un primer ejemplo queremos calcular el porcentaje de empleados de cada departamento respecto del total.
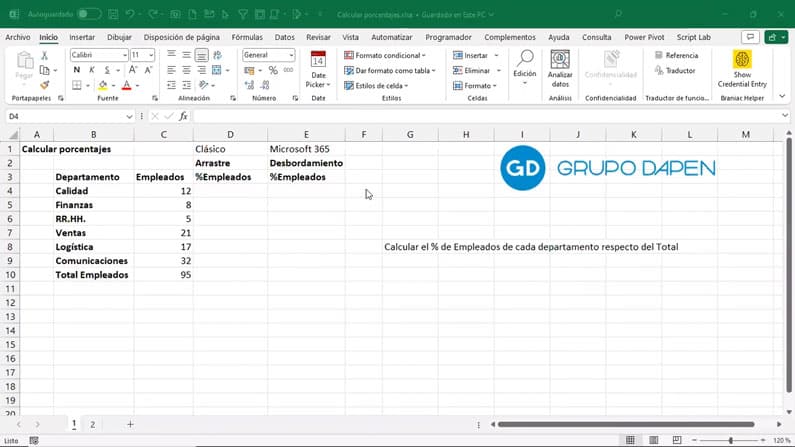
De forma clásica, arrastrando la fórmula. Podemos situarnos en la celda D4 y escribir =C4/$C$10. La celda del total de empleados tiene que ir anclada (lo podemos hacer pulsando la tecla F4) con referencias absolutas puesto que vamos a arrastrar.
Arrastramos la fórmula, desde el controlador de llenado rápido de la celda D4 (esquina inferior derecha de la celda) y posteriormente si queremos formateamos en porcentaje, por ejemplo, con un decimal.
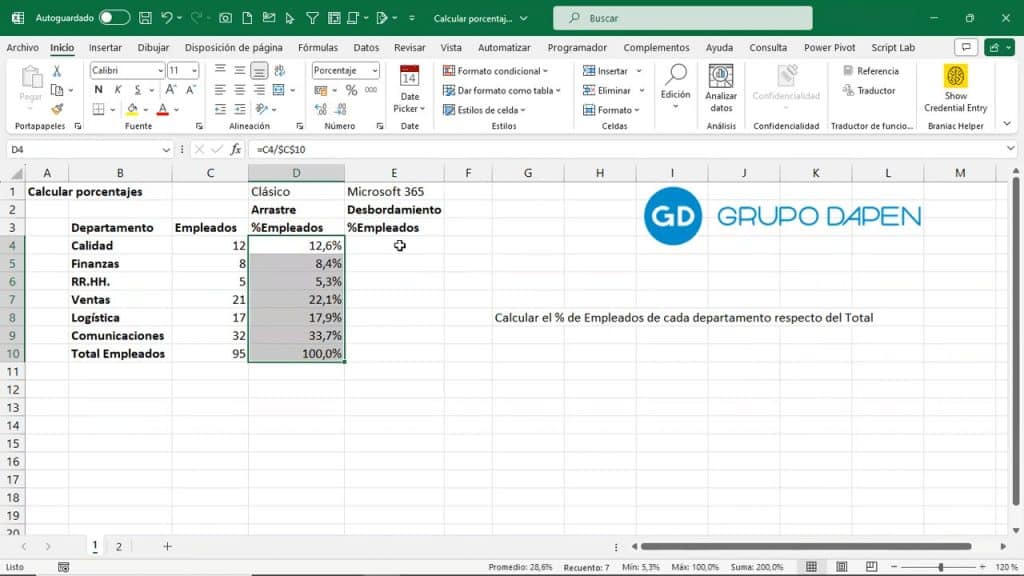
Ejemplo 1: porcentaje de una parte respecto al total acumulado por desbordamiento (Excel de Microsoft 365)
En un segundo ejemplo, solo se puede realizar en Excel de Microsoft 365, vamos a aplicar desbordamiento. Para lo cual nos situamos en la celda E4 y seleccionamos todo el conjunto de empleados y dividimos entre el total de empleados.
En este caso no anclamos la celda del total de empleado con referencia absoluta puesto que vamos a aplicar desbordamiento, en lugar de arrastre. Pulsamos la tecla Enter y se genera el desbordamiento en todo el rango, matriz de desbordamiento, concepto de Microsoft 365.
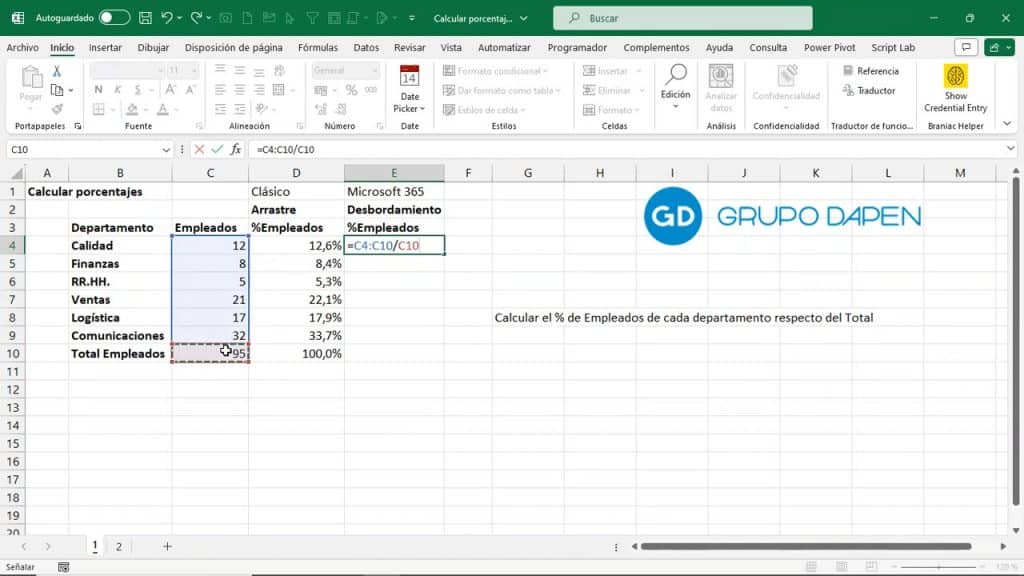
Si queremos posteriormente seleccionamos todo el rango y aplicamos formato de porcentaje, por ejemplo, con un decimal. El resultado es equivalente.
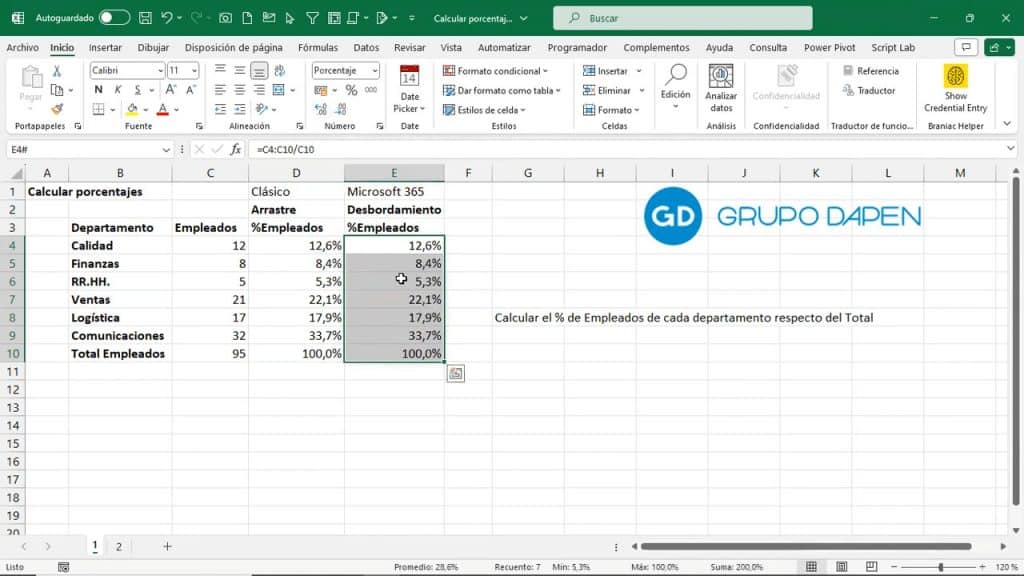
Ejemplo 2: obtener una variación en porcentaje
En un segundo ejemplo en la hoja 2 vamos a calcular el porcentaje de ganancia o pérdida de Ventas de un mes con el mes anterior. Para ello nos situamos en la celda D4 y hacemos la diferencia entre las ventas de febrero menos las ventas de enero entre paréntesis y luego dividimos entre las ventas de enero: =(C4-C3)/C3.
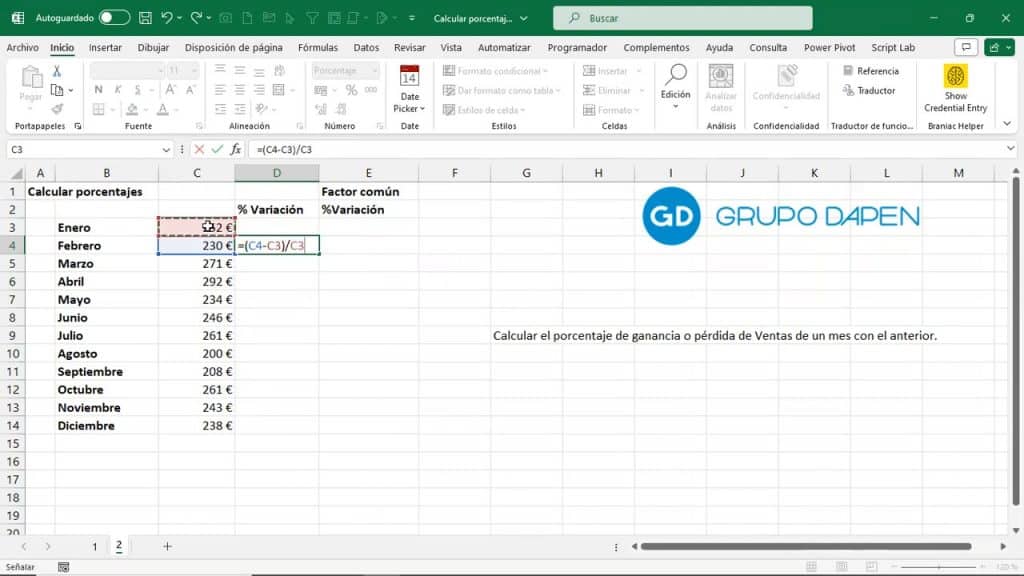
Arrastramos la fórmula desde el controlador de llenado de la celda D4. Hemos aplicado formato de porcentaje.
Ejemplo 2: obtener una variación en porcentaje aplicando factor común en Excel
Si queremos hacerlo de otra manera sacando factor común, directamente dividimos febrero entre enero menos 1, es decir, =C4/C3-1.

Arrastramos el rango correspondiente y todas las celdas quedan calculadas. Hemos aplicado en ambos casos formato de porcentaje.

En la siguiente imagen te mostramos como se ha obtenido la expresión utilizada:
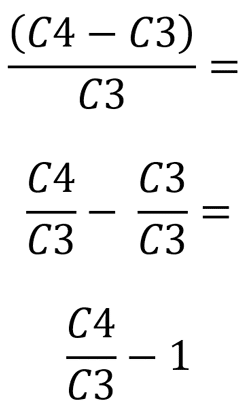
Esto ha sido cómo calcular porcentajes en Excel. Para más tutoriales consulta nuestra sección de videos.







