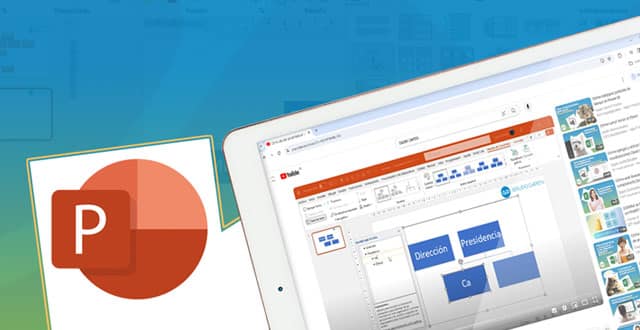Vamos a ver qué es SmartArt. Se trata de diagramas que permiten comunicar información visualmente.
Podemos acceder a ellos desde la ficha Insertar – SmartArt, dentro de Ilustraciones. Aparecen diferentes tipos como Listas, Procesos, Ciclos, Jerarquía, Relación, Matriz, Pirámide o Imagen.
Vamos a verlos desde el punto de vista de PowerPoint. Aunque también se pueden utilizar en Word y Excel.
Video
Inserción de SmartArt
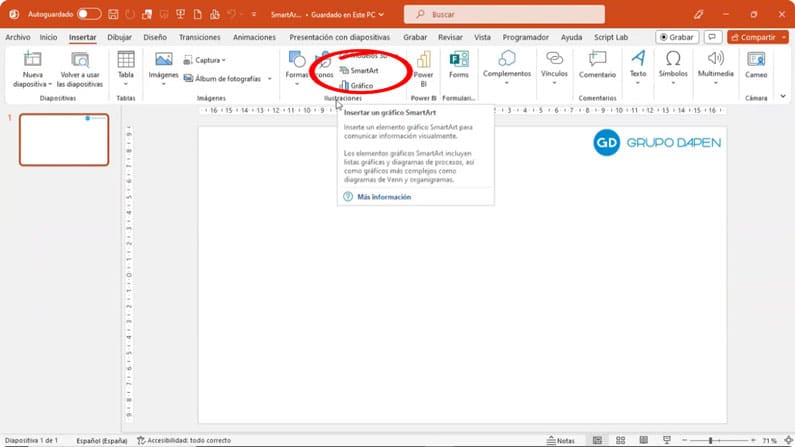
Si insertamos, por ejemplo, un SmartArt o diagrama tipo Jerarquía, desde la ficha Insertar – SmartArt – Jerarquía, podemos trabajar con un Organigrama, esto hace que nos muestre una ayuda, “Utilícelo para mostrar la información jerárquica o para informar de las relaciones en una organización”.
Aceptamos. Nos inserta ciertas cajas que vamos a tener que ir procesando. En la cinta de opciones aparecen dos fichas en la parte superior, tanto Diseño de SmartArt como Formato, son contextuales. Es decir, solo aparecen cuando tenemos seleccionado un objeto SmartArt.
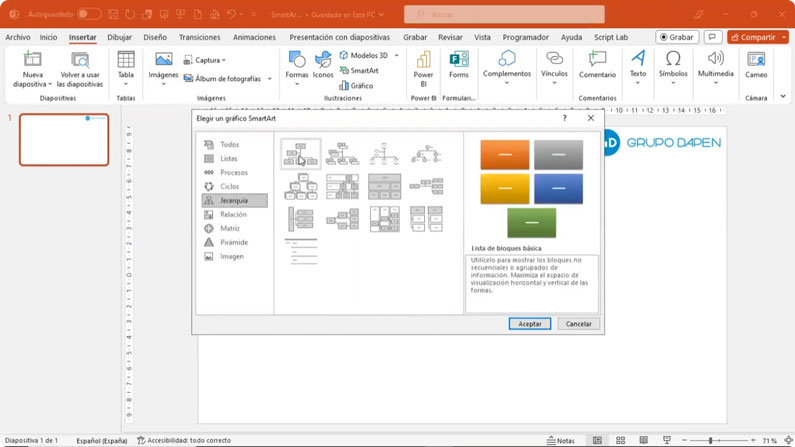
Edición de textos en un SmartArt
En la ficha de SmartArt se encuentran buena parte de las funcionalidades más importantes, como Panel de texto, que nos permite introducir diferentes textos, por ejemplo, Dirección. Luego el siguiente texto podemos suprimirlo. El siguiente texto con la tecla de Retroceso podemos decir que vaya al mismo nivel que estaba la Dirección. Podemos escribir, por ejemplo, Presidencia. El siguiente texto podemos ponerlo a un nivel inferior, pudiera ser, por ejemplo, Calidad y un siguiente texto que sería Ventas.
Estos textos se pueden hacer desde este panel, nos va a permitir fácilmente insertar el texto que queremos en cada caja. También sería posible hacerlo directamente aplicando doble clic.
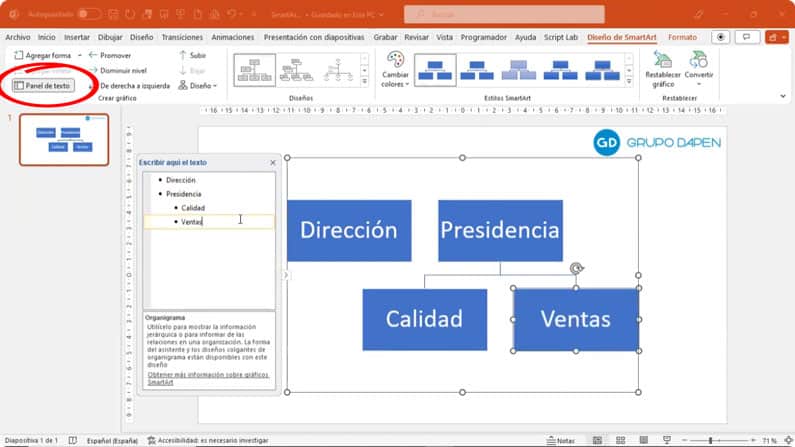
Ahora lo que se trata es de gestionar estas pequeñas cajas porque hay diferentes opciones.
Vamos a centrarnos en la caja que dice Calidad.
Para insertar un cuadro al mismo nivel que el cuadro seleccionado, pero a continuación, podemos hacer clic derecho, Agregar forma – Agregar forma detrás. Vamos a llamarlo Detrás, para que quede claro que hemos insertado esta caja con esa opción.
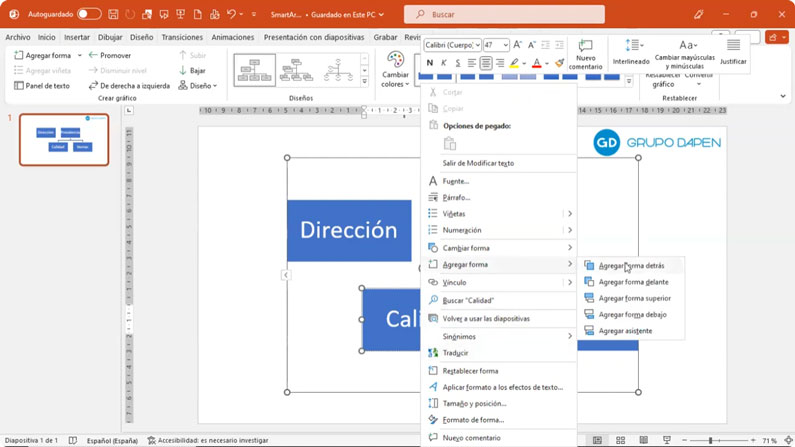
Volvemos a situarnos aquí en esta caja de Calidad. Vamos a insertar un cuadro al mismo nivel que el cuadro seleccionado, pero delante. Eso será un clic derecho, Agregar forma – Agregar forma delante. Aparece por la parte anterior. Lo llamamos Delante.
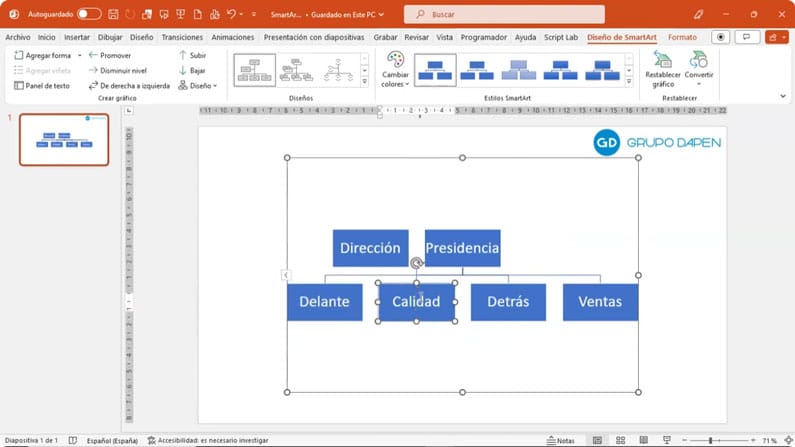
Volvemos otra vez a Calidad. Para insertar un cuadro por encima del cuadro seleccionado, clic derecho Agregar forma – Agregar forma Superior. Lo que hace es que el nuevo cuadro adopta la posición del cuadro seleccionado y el cuadro seleccionado y todos los que están directamente debajo de él (cada uno) se degradan un nivel. Esto sería un Superior. Vemos como Calidad pasa a estar en un nivel inferior.
Para agregar un cuadro de nivel por debajo del cuadro seleccionado, estamos aquí de nuevo en Calidad, podemos hacer clic derecho, Agregar forma – Agregar forma debajo, aparecería en la parte inferior. Escribimos Debajo.
Y finalmente, si nos situamos en el cuadro de Calidad, para agregar un cuadro de asistente, podemos decirle clic derecho, Agregar forma – Agregar Asistente. Escribimos en la caja, Asistente. El cuadro de Asistente se agrega encima de los otros cuadros al mismo nivel, pero se muestra en el panel de texto después de los otros cuadros del mismo nivel.
Sólo está disponible en organigramas, no estaría por ejemplo, en los diseños jerárquicos.
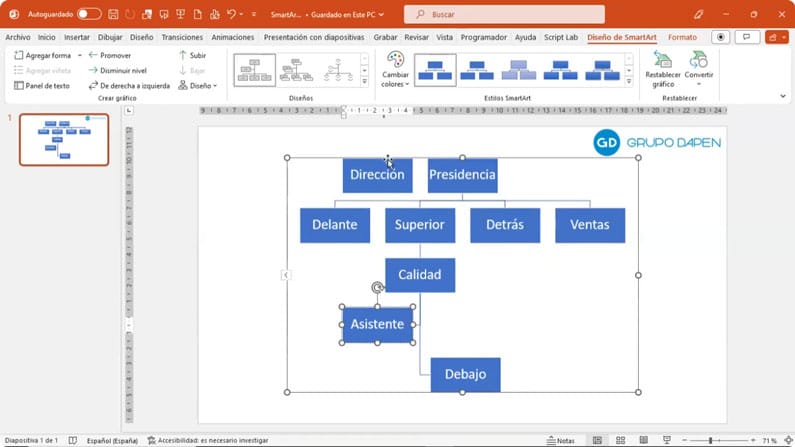
Esto en cuanto al tratamiento de textos tanto con el panel de texto como con el clic derecho, Agregar forma.
Aplicación de colores y estilos a SmartArt
Luego en la ficha de Diseño de SmartArt podemos Cambiar los colores y aplicar por ejemplo un Énfasis2.
También podemos aplicar un Estilo de SmartArt, por ejemplo, aplicando un estilo de 3D con Recuadro.
Puede hacer que esto sea más interactivo, más visual. Esto sería el tratamiento con esta opción.
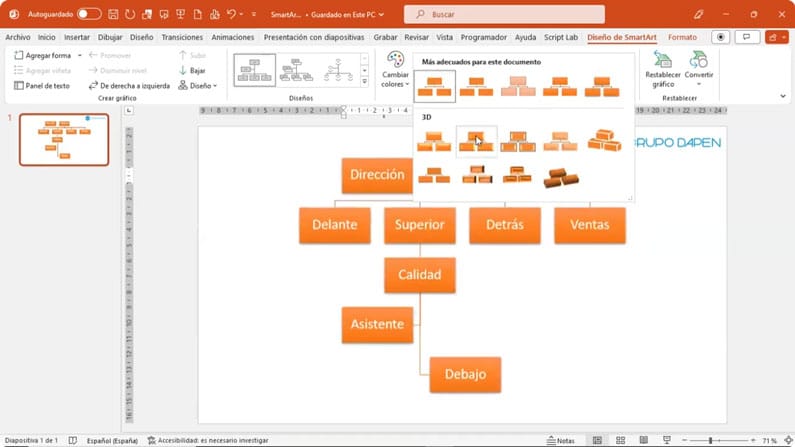
Conversión de texto a gráfico SmartArt
Imaginemos que ahora vamos a hacerlo desde otra perspectiva, que lo que tenemos son textos, no estas cajas que tenemos que ir modelando paulatinamente, sino que fueran textos.
Eso lo vamos a simular con un Ctrl+M, insertamos una nueva diapositiva. Insertar – Texto – Cuadro de texto. Dibujamos un cuadro de texto. Vamos a imaginar que escribimos España. Aplicamos Enter. Ahora aplicamos la tecla de tabulador, escribimos Madrid. Enter. Tabulador otra vez. Este tabulador va a generar un nuevo nivel, Valencia y finalmente Enter, vamos a escribir Alicante. Vamos a suponer con un Enter que escribimos Italia, al mismo nivel de España. Enter. Luego otra vez tabulador, Roma y luego, por ejemplo, Milán.
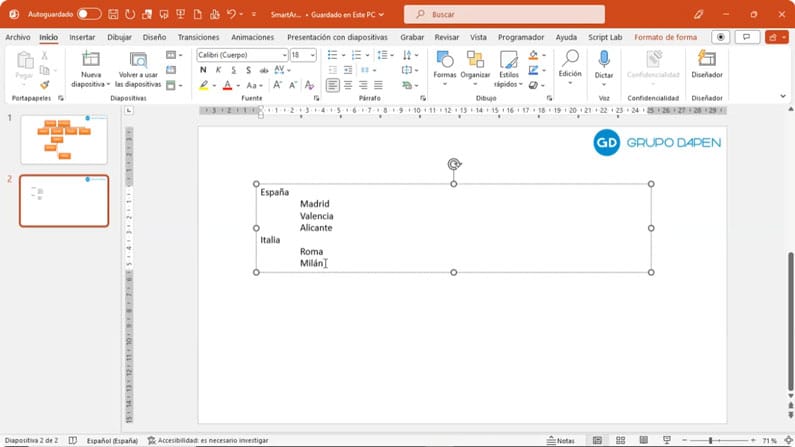
Quisiéramos generar a partir de este texto un SmartArt.
Seleccionamos todo el texto. Menú Inicio y dentro de la ficha Párrafo y hacemos clic en el botón Convertir en un gráfico SmartArt. Esto va a permitir automáticamente crear el SmartArt a partir del texto, seleccionamos el tipo de SmartArt que queremos, vamos a trabajar también con un Organigrama y al hacer clic se genera directamente el SmartArt.
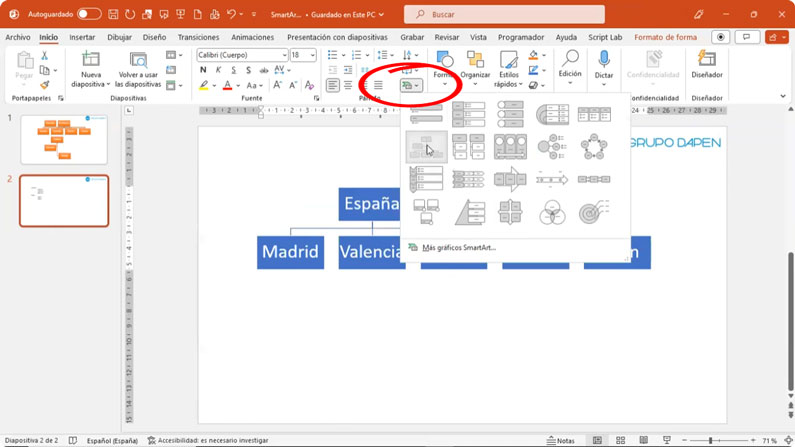
El proceso también es reversible. Si a partir de un SmartArt queremos obtener el texto, en la ficha de Diseño de SmartArt, aplicamos en la zona de Restablecer, Convertir, Convertir en texto. Vemos como se generan directamente una lista con viñetas del texto.
Esto ha sido una pequeña explicación de los SmartArt o Diagramas en PowerPoint, como parte de los diferentes cursos que te ofrecemos para una completa formación en Word, PowerPoint o Excel.
Nuestros cursos de informática van dirigidos a todas aquellas personas que necesiten iniciarse o profundizar en los programas más requeridos y prácticos.