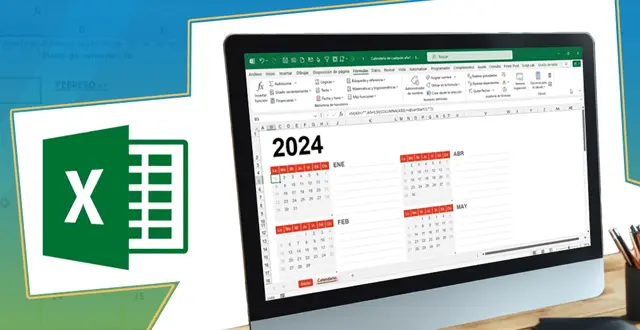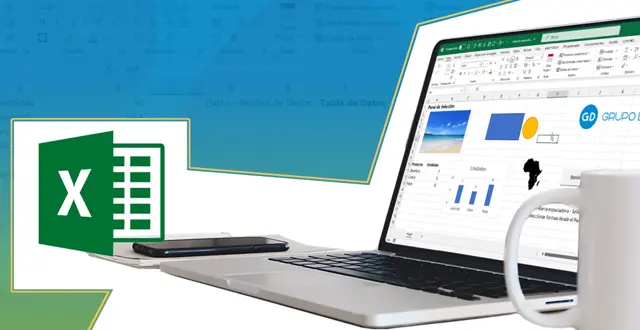¿Quieres saber cómo es posible generar un calendario en Excel a partir de una plantilla?. Lo veremos a través del video y con dos ejemplos distintos.
Video
Calendario Excel de cualquier año
Para ello si vamos al menú Archivo y luego Nuevo accederemos a todas las plantillas.
Si en el buscador de plantillas escribimos la palabra «Calendario», aplicamos Enter, veremos que aparecen en pantalla un conjunto de calendarios disponibles como plantillas.

Si nos interesa una en particular, por ejemplo, esta de aquí, Calendario de cualquier año, hacemos un clic, leemos todo lo que aparece aquí, por ejemplo, que se puede personalizar a posteriori.
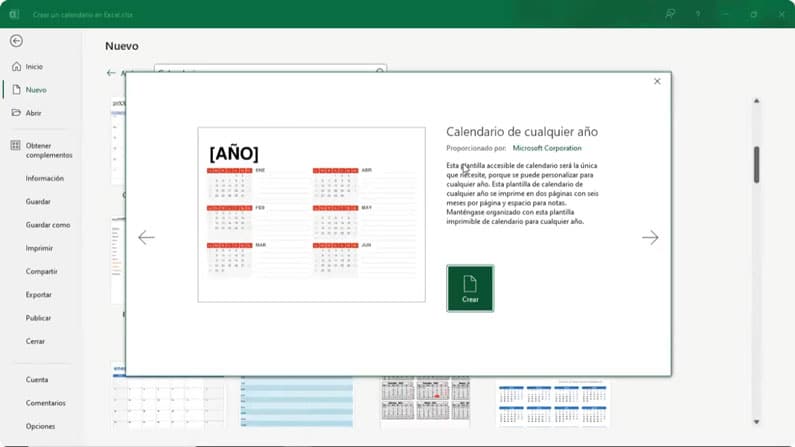
Al Crear deposita el calendario en una hoja de cálculo con un comentario en Inicio y en la hoja Calendario aparecerían todos los días, los meses, las semanas, aquí lo estamos viendo, formulados en la barra de fórmulas se han establecido fórmulas. Vemos que también aparecen en Fórmulas – Administrador de nombres, nombres definidos.
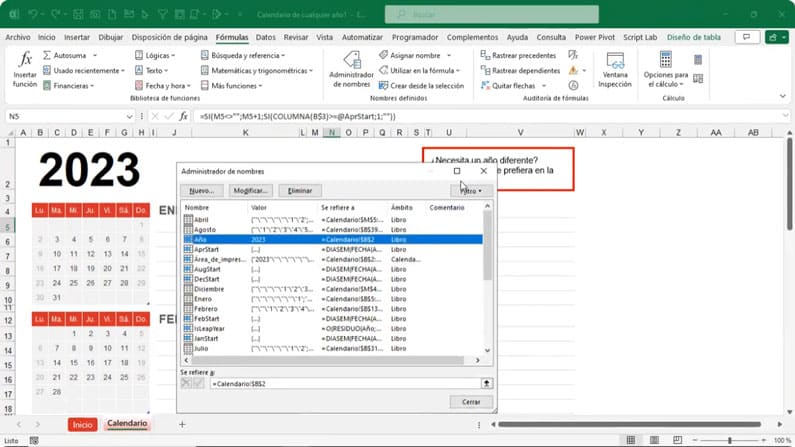
Todo esto es automático y muy sencillo.
De forma que si no nos interesa este año que vemos que está formulado a partir de la fecha actual y quisiéramos ir al año próximo, al 2024, escribimos en esa celda 2024, Enter y se reasignan todas las celdas con las nuevas fechas y los nuevos días de la semana.
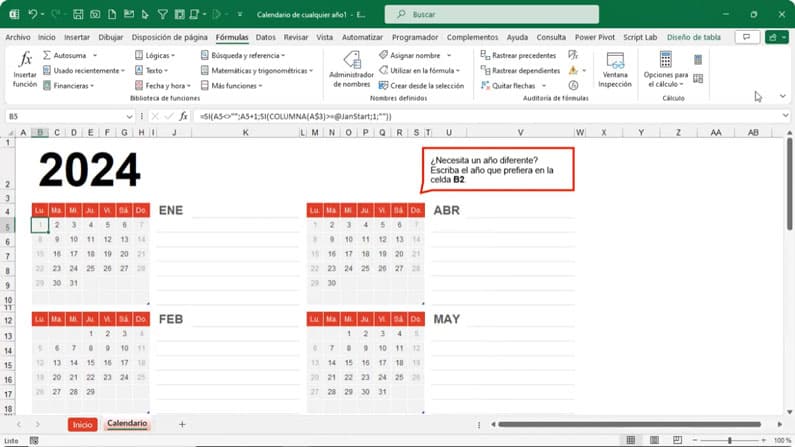
Bastaría con guardar posteriormente, Archivo – Guardar como y lo guardaríamos como un libro de trabajo.
Calendario de 12 meses
Si quisiéramos ver otro tipo de calendario, Archivo – Nuevo, escribimos en el buscador Calendario, aplicamos Enter. Podemos conseguir un calendario de 12 meses a partir de una plantilla. Hacemos clic en Crear.
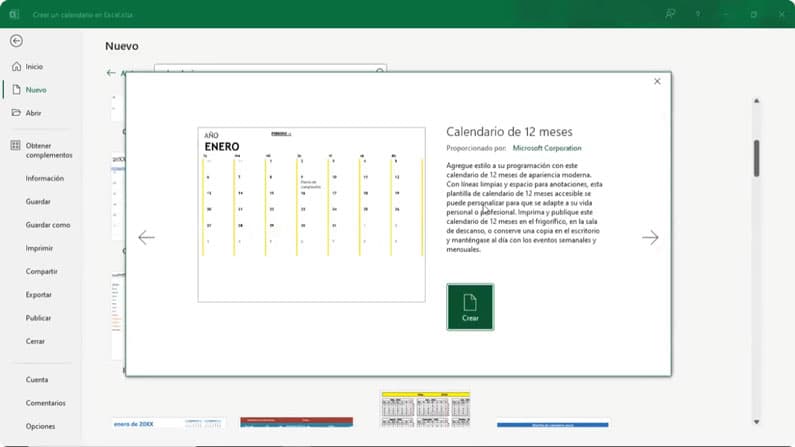
Esto genera una hoja independiente para cada mes, enero, febrero, marzo, todo igualmente formulado. En la barra de fórmula vemos la fórmula ya creada, no hay que hacer nada.
Si vamos a enero podemos detectar que el año de origen es 2023 porque viene formulado también a partir de la fecha actual. Podríamos cambiar el año por 2024. Esto hace que todas las hojas apunten automáticamente a 2024.
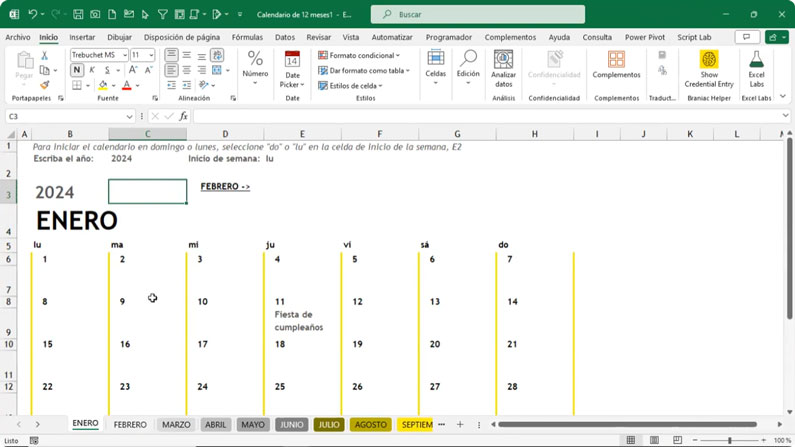
Hay hipervínculos para cambiar dinámicamente de una hoja a otra. O si quisiéramos empezar la semana en lugar de lunes, en domingo bastaría con cambiar el botón con la validación de datos para elegir el domingo. Todo muy dinámico y sencillo.
Si quisiéramos reutilizar esta plantilla en nuestro propio libro de trabajo bastaría con aplicar Archivo – Guardar como y la guardaríamos en nuestro propio computador.
Pues así es cómo podemos generar calendarios a partir de plantillas en Excel.
¿Más tutoriales sobre informática? los tienes en nuestra sección de videos.